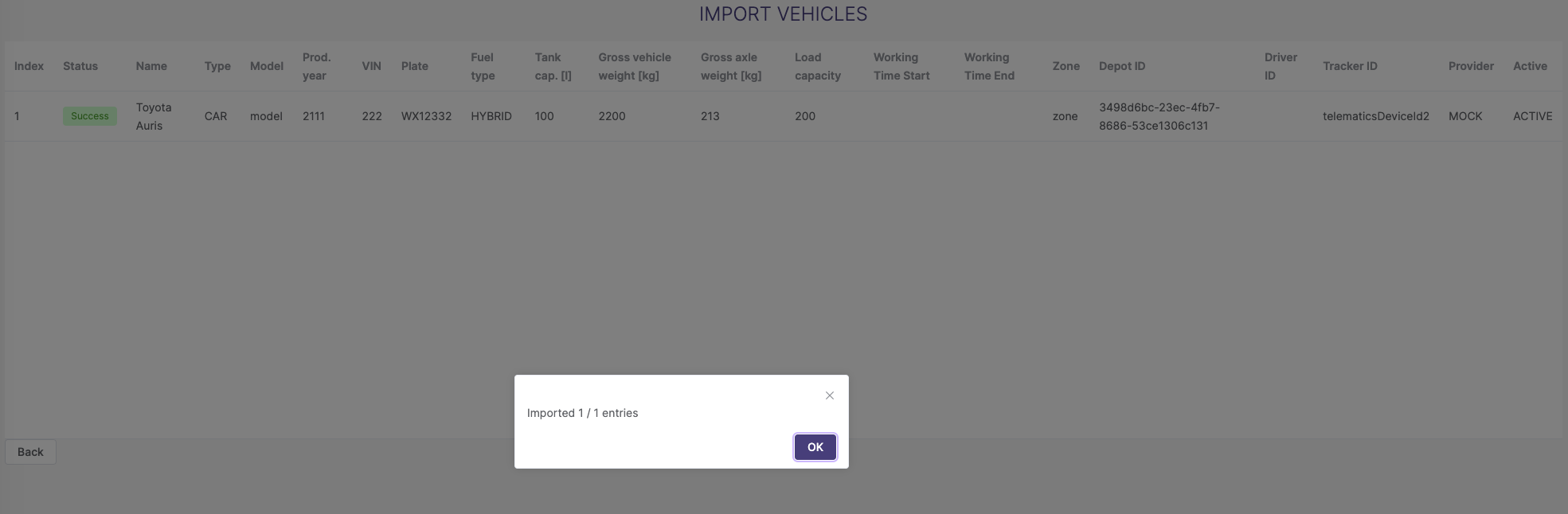Pojazdy
Strona pojazdy, dostępna z menu głównego, zawiera informacje o wszystkich pojazdach znajdujących się we flocie klienta.
Umożliwia dodawanie nowych pojazdów (przez formularz i z pliku *.csv), edycję i usuwanie istniejących.
Pojazdy są obiektami fizycznymi ściśle powiązanymi z urządzeniami telematycznymi zainstalowanymi w nich.
1. Dane pojazdu - co zawierają?
Pojazdy i wszystkie informacje o nich definiowane są przez uprawnionego do tego użytkownika. Poniżej sklasyfikowano dane o pojazdach w zależności od ich znaczenie i pełnionej roli:
1.1 Obowiązkowe
- Nazwa — unikalna nazwa zdefiniowana przez użytkownika. Używana w całej aplikacji do identyfikacji pojazdu.
- Status aktywności - flaga wskazuje, czy pojazd ma być używany w zadaniach. Możliwe opcje: Aktywny/Nieaktywny/Usunięty
- Aktywny - do pojazdu mogą być przypisywane zadania przewozowe. Pojazd zostanie uwzględniony przy obliczaniu statystyk.
- Nieaktywny - pojazd nie będzie uwzględniony przy generowaniu przydziałów, ani obliczaniu statystyk
- Usunięty - pojazd który został usunięty, nie bierze udziału Możliwe jest podejrzenie danych historycznych
- Baza - baza, do której jest przypisany pojazd. Każdy pojazd jest zawsze przypisany do dokładnie jednej bazy. Zmiana bazy, do której jest przypisany pojazd możliwa jest w zakładce POI, lub w pojedynczej trasie przydziału (przekierowanie/rebalancing)
- Dostawca usług - dostawca usług urządzenia telematycznego, do wyboru z listy dostawców skonfigurowany dla klienta.
- ID urządzenia - Identyfikator urządzenia telematycznego - identyfikator zdefiniowany w zewnętrznym systemie zapewniającym transmisję na żywo dane pojazdu.
- Ładowność - ładowność pojazdu w „jednostkach abstrakcyjnych”
- Numer rejestracyjny
1.2. Dodatkowe — nie wymagane, ale mające wpływ na operacje związane z pojazdem
- Kierowca – kierowca przypisany do pojazdu. Trasy do zrealizowania przypisywane są do pojazdu. Tylko przypisany do danego pojazdu kierowca, po zalogowaniu do aplikacji kierowcy, będzie mógł zobaczyć i realizować zadania na trasach, do których przypisany jest pojazd.
- Czas pracy - okno czasowe, w którym pojazd może wykonywać zadania. Pojazd nie może brać udział w zadaniach rozciągających się poza tym oknem.
1.3. Informacyjne - mogą być zdefiniowane dla wygody użytkownika, nie mają wpływu na użytkowanie pojazdu
Dane informacyjne wyświetlają się w monitoringu w podglądzie pojedynczego pojazdu.
- Strefa - zdefiniowana przez użytkownika strefa działania pojazdu
- Typ pojazdu - jeden z:
samochód osobowy,van,minivan,ciężarówka z naczepą. - Rodzaj paliwa - jeden z:
benzyna,diesel,elektryczny,hybrydowy. - Numer VIN
- Model - model pojazdu
- Rok produkcji
- Pojemność zbiornika paliwa - pojemność zbiornika paliwa w L.
- Dopuszczalna masa całkowita pojazdu - w kg
- Dopuszczalny nacisk na oś - w kg
2. Lista pojazdów
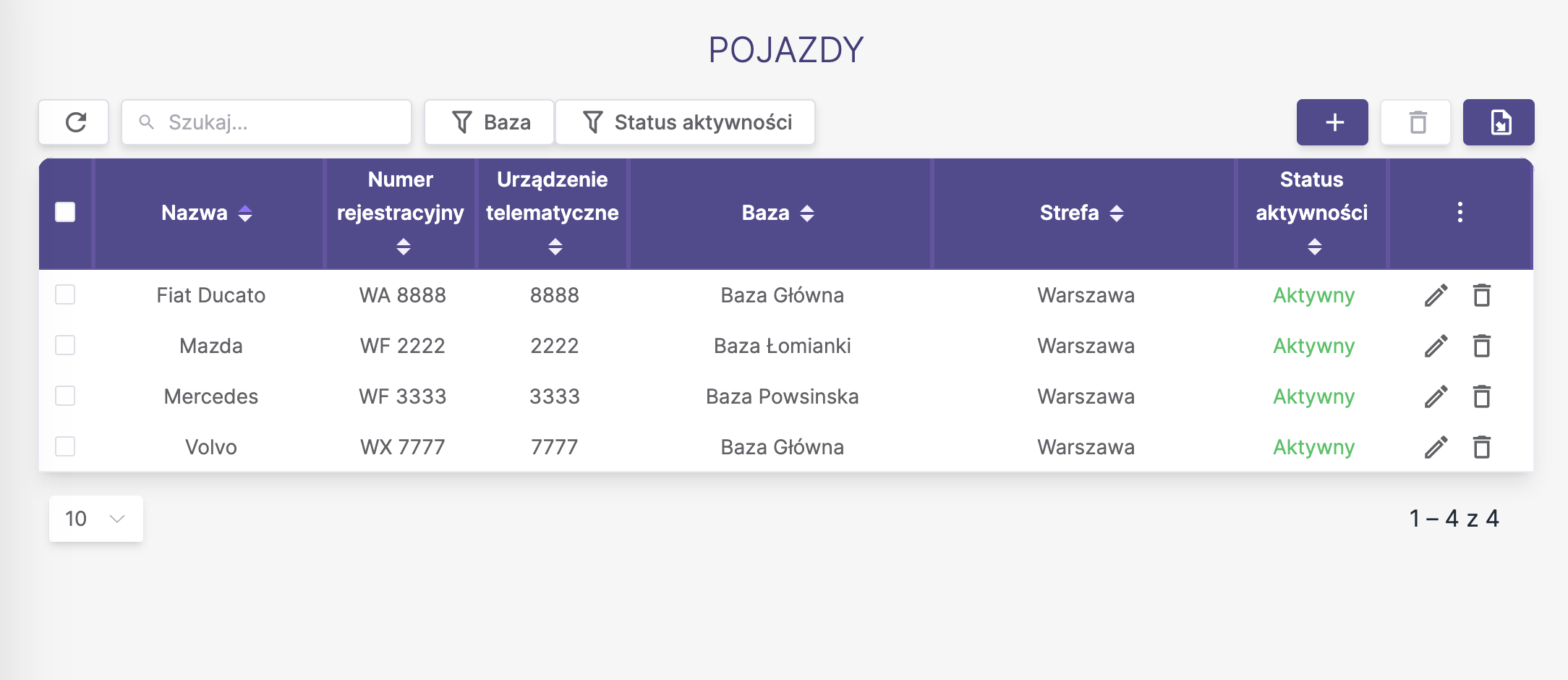
Dostępna z menu głównego. Użytkownik ma możliwość podglądu wszystkich pojazdów znajdujących się we flocie. Tabelaryczne zestawienie pojazdów zawiera takie kolumny jak:
Filtrowanie i wyszukiwanie
Wyszukiwanie :
- Filtr wyszukiwania tekstu szuka pasującego tekstu w nazwie pojazdu, numerze rejestracyjnym, id urządzenia telematycznego.
Filtry :
- Baza - wybrana z listy baz/zajezdni najemcy
- Stan aktywności - Aktywny/Nieaktywny/Usunięty
3. Dodawanie nowego pojazdu
Użytkownik ma możliwość dodania nowego pojazdu na 2 sposoby:
3.1. Formularz
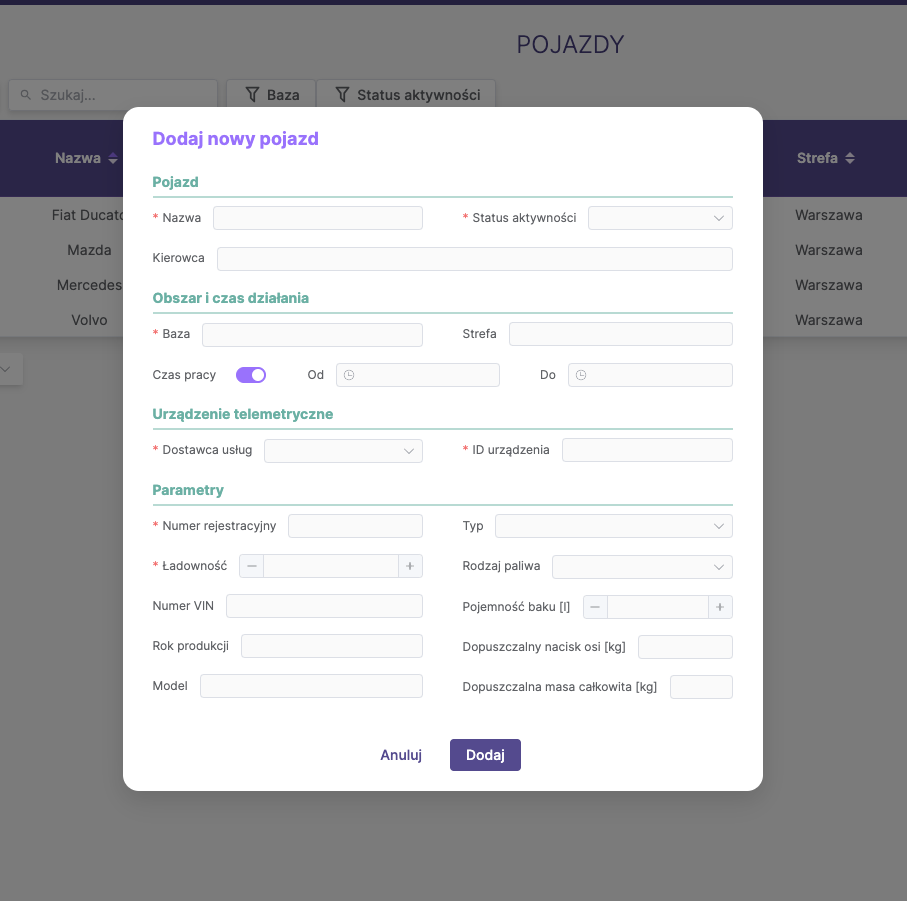
3.2. Import pojazdów z pliku CSV
Import pojazdów z pliku to mechanizm umożliwiający szybkie zapisanie dużej ilości danych z pliku.
A. Szablonu importu Pojazdów
❗ Pobierz szablon importu pojazdów w formacie CSV: vehicles.csv❗
Postępuj zgodnie z poniższymi krokami, aby zaimportować pojazdy z pliku:
- Pobierz szablon importu w formacie CSV.
- Otwórz plik CSV w programie takim jak Microsoft Excel lub Google Sheets.
- Wprowadź swoje dane:
- Dodaj nowe pozycje w kolumnach wymienionych w Tabeli 1.
- Upewnij się, że nagłówki odpowiadają tabeli 1; w przeciwnym razie import nie powiedzie się.
- Wypełnij wymagane pola danymi o określonym w tabeli nr 1 typie (string,int etc.); bez nich import nie będzie możliwy.
Po dodaniu danych zapisz plik w formacie CSV, kierując się wskazówkami zawartymi w sekcjach B i C.
B. Plik CSV – wymagania ogólne
- Import działa tylko z plikami w formacie CSV.
- Użyj średnika ( ; ) jako separatora i kodowania UTF-8.
- Nagłówki muszą odpowiadać Tabeli 1 i szablonowi - w przeciwnym razie import nie powiedzie się.
- Każdy pojazd powinien zajmować jedną linię.
C. Plik CSV - szczegółowe wymagania
W Tabeli 1 znajdują się obowiązkowe nazwy nagłówków, typy danych, wymagane pola wraz z ich opisami.
Tabela 1. Zakres danych do importu
| Nagłówek | Typ danych | Wymagane? | Opis |
|---|---|---|---|
| name | String | Tak | Unikalna nazwa pojazdu zdefiniowana przez użytkownika |
| type | String | Nie | Typ pojazdu: Dopuszczalne wartości: CAR, MINI_VAN, VAN, SEMI_TRAILER_TRUCK |
| model | String | Nie | Model pojazdu |
| year | Int | Nie | Rok produkcji pojazdu |
| vin | String | Nie | Numer Vin pojazdu |
| plate | String | Tak | Numer rejestracyjny |
| fuelType | String | Nie | Rodzaj paliwa. Dopuszczalne wartości: DIESEL, ELECTRIC,HYBRID, HYBRID PETROL |
| fuelTankCapacity | Int | Nie | Pojemność baku w litrach |
| grossVehicleWeight | Int | Nie | Dopuszczalna masa całkowita pojazdu w kg |
| grossAxleWeight | Int | Nie | Dopuszczalny nacisk na oś w kg |
| loadCapacityU | Int | Tak | Ładowność pojazdu |
| workingTimeStart | AWSTime | Nie | Godzina rozpoczęcia pracy pojazdu |
| workingTimeEnd | AWSTime | Nie | Godzina zakończenia pracy pojazdu |
| zone | String | Nie | Strefa |
| depotId | String | Tak | Id bazy - wewnętrzny unikalny, identyfikator bazy |
| driverId | String | Nie | Id kierowcy |
| telematicsDeviceId | String | Tak | Id urządzenia telematycznego |
| telematicsProvider | String | Tak | Dostawca urządzenia telematycznego |
| active | String | Tak | Status pojazdu. Możliwe wartości: ACTIVE, NOT_ACTIVE, REMOVED |
D. Proces importu pojazdów
Aby przejść do importu pojazdów z pliku, kliknij przycisk znajdujący się nad tabelą z prawej strony (Rys. 5)
Rys. 5 Przejście na stronę importu pojazdów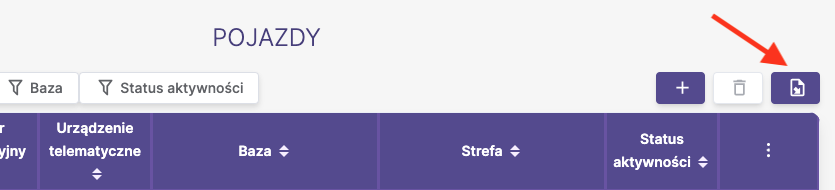
Aby zaimportować plik, wykonaj poniższe kroki:
- Wybierz plik .csv i potwierdź wybór przyciskiem
Wczytaj.
Rys. 5 Dodawanie Pojazdów - potwierdzenie załadowania pliku
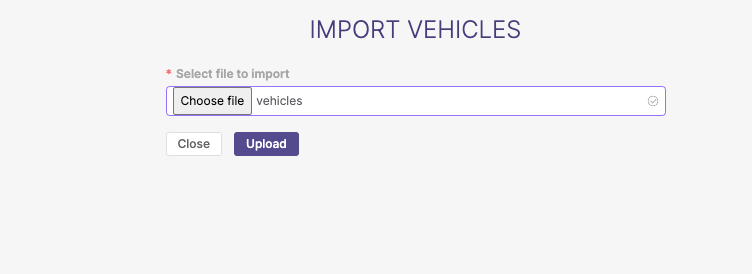
- Na ekranie zostanie wyświetlony podgląd pojazdów, które zamierzasz zaimportować
Jeśli zaimportowane dane są poprawne - zatwierdź import przyciskiem
UtwórzJeśli po zaimportowaniu pliku, chciałbyś poprawić niektóre dane, kliknij przycisk
Wstecz, zmodyfikuj odpowiednie dane w pliku (np. w programie Microsoft Excel®), a następnie zaimportuj plik ponownie.
Rys. 6 Dodawanie pojazdów - podgląd zaimportowanych pojazdów
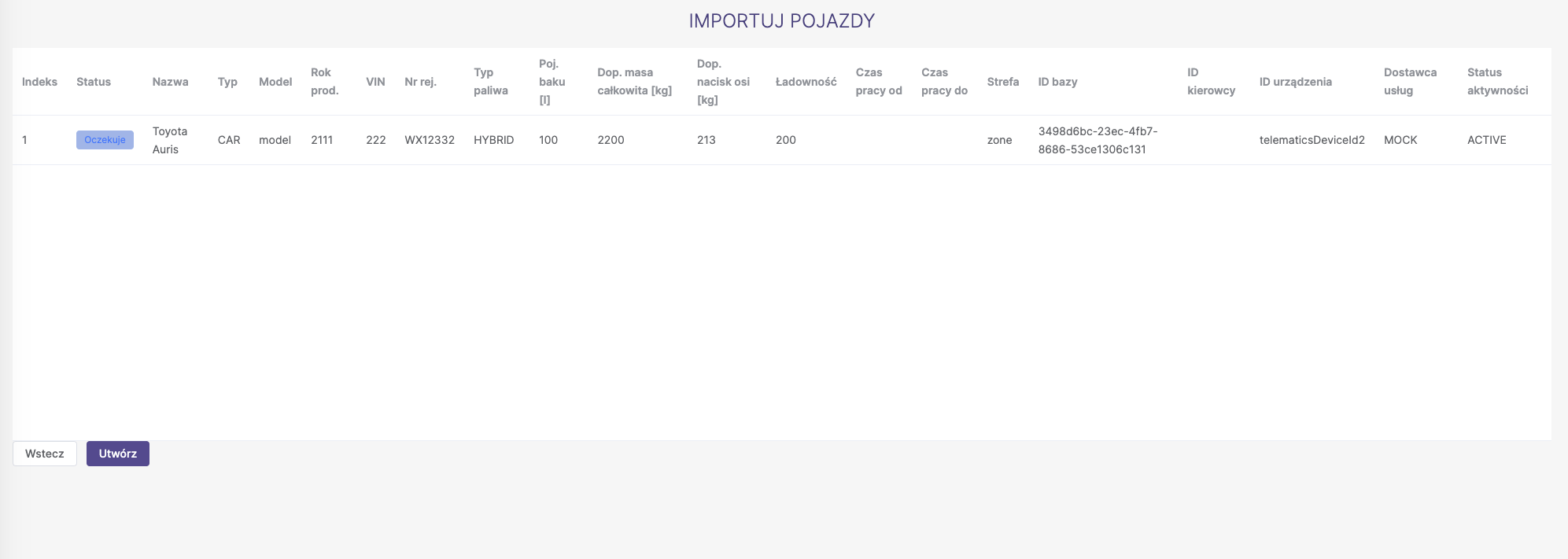
- Na ekranie wyświetli się informacja o ilości poprawnie zaimportowanych pojazdów
Rys. 6 Dodawanie pojazdów - poprawnie zaimportowane pojazdy .