Getting started by Aleet
Prerequisites
Once all the formal documents have been signed, the Aleet development team will create a dedicated tenant account on the platform for your company. The account is calibrated for each client individually and has a built-in routing engine that matches the client's operating model. A customer account represents your company/organization and is necessary to create and manage internal users.
Account Security
At Aleet, we take the security and privacy of your data seriously. To provide you with an additional layer of protection, we have implemented two-factor authentication (2FA) as the default method of verification.
What is Two-Factor Authentication (2FA)?
The two-factor authentication adds a second layer of security to your account login process. In addition to your email and password, 2FA requires you to provide a second form of verification before granting access to your account.
Once set up, the secret algorithm runs simultaneously on both the server and the user authenticator app, generating the same time-based one-time passwords (TOTPs). TOTP is one of the most secure and convenient forms of 2FA because the codes are calculated independently by both sides (server and applications). For this reason, codes do not need to be transferred between parties. The code cannot be intercepted as long as the algorithm remains secret. The fact that the code changes so frequently provides an additional layer of security.
We strongly recommend using an authenticator app installed on your phone or tablet, such as Google Authenticator or Authy.
An authenticator app of your choice can be downloaded from the App Store or Google Play Store.
❗ Before initiating the new user registration process, ensure you have downloaded an authenticator app on your phone or tablet.❗
Register new user
Visit the website route2.aleet.co.
Navigate to the Create Account tab on the login page.
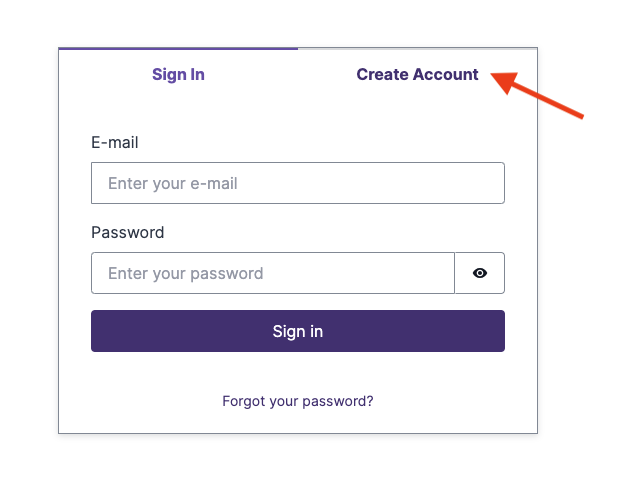
Fill out the registration form.
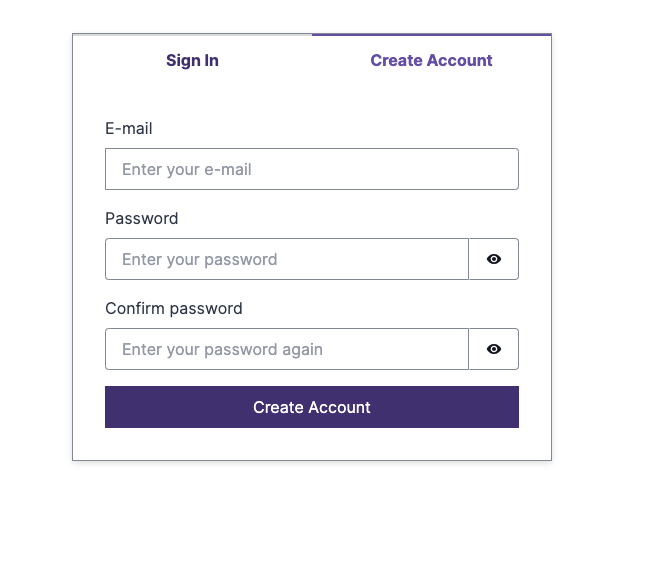 The password must be at least 8 characters long, including at least one lowercase letter, one uppercase letter, one number, and a one special character.
The password must be at least 8 characters long, including at least one lowercase letter, one uppercase letter, one number, and a one special character.Activate your account by typing the code you received in your email and then click Confirm.
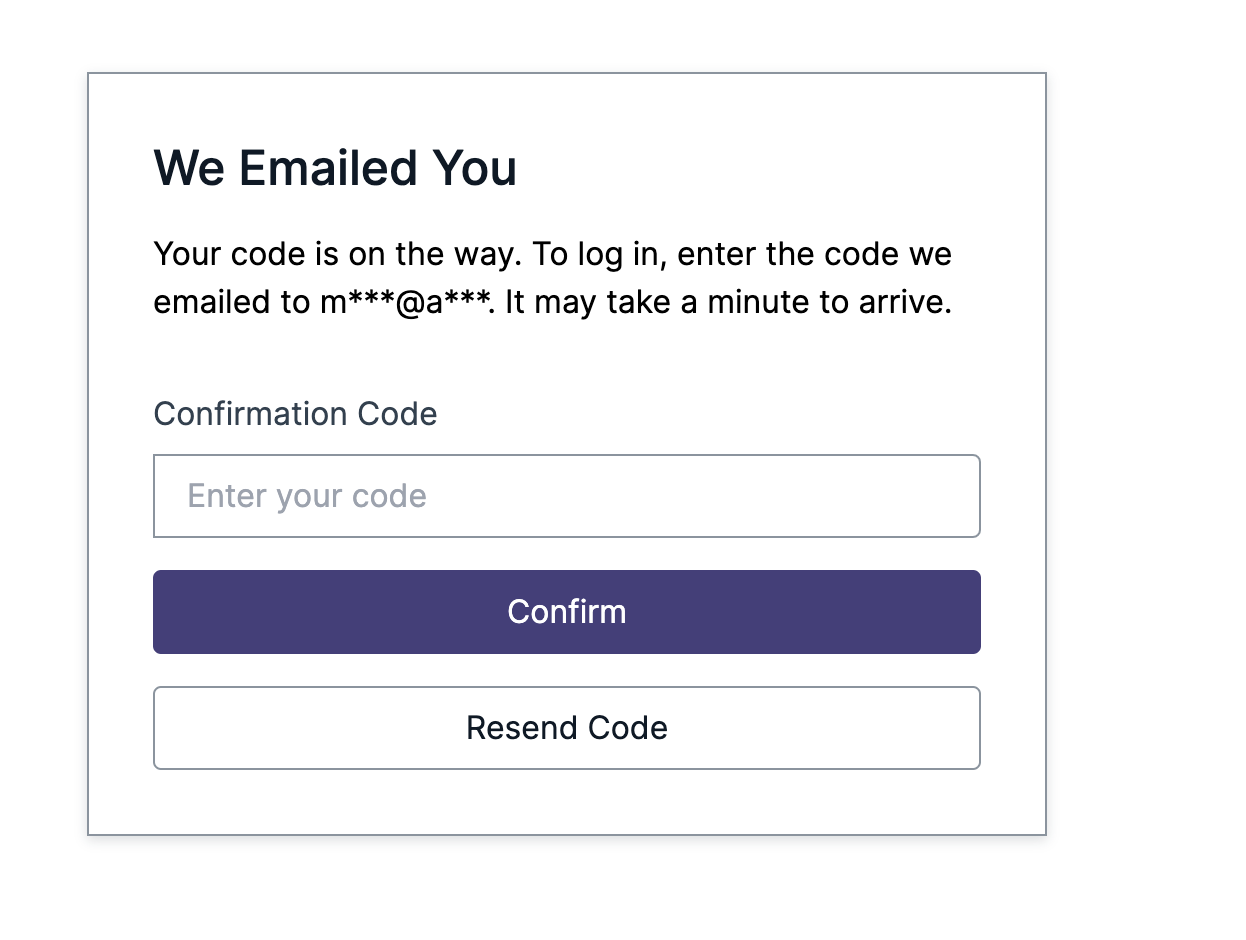 If you do not see the email in your inbox, please check your spam folder.
If you do not see the email in your inbox, please check your spam folder.If you still do not receive the email, return to the login page and click the Resend Code button.
If the issue persists, please ensure that your email address is correct.
Login
- Visit the website route2.aleet.co.
- Enter your email and password on the login page.
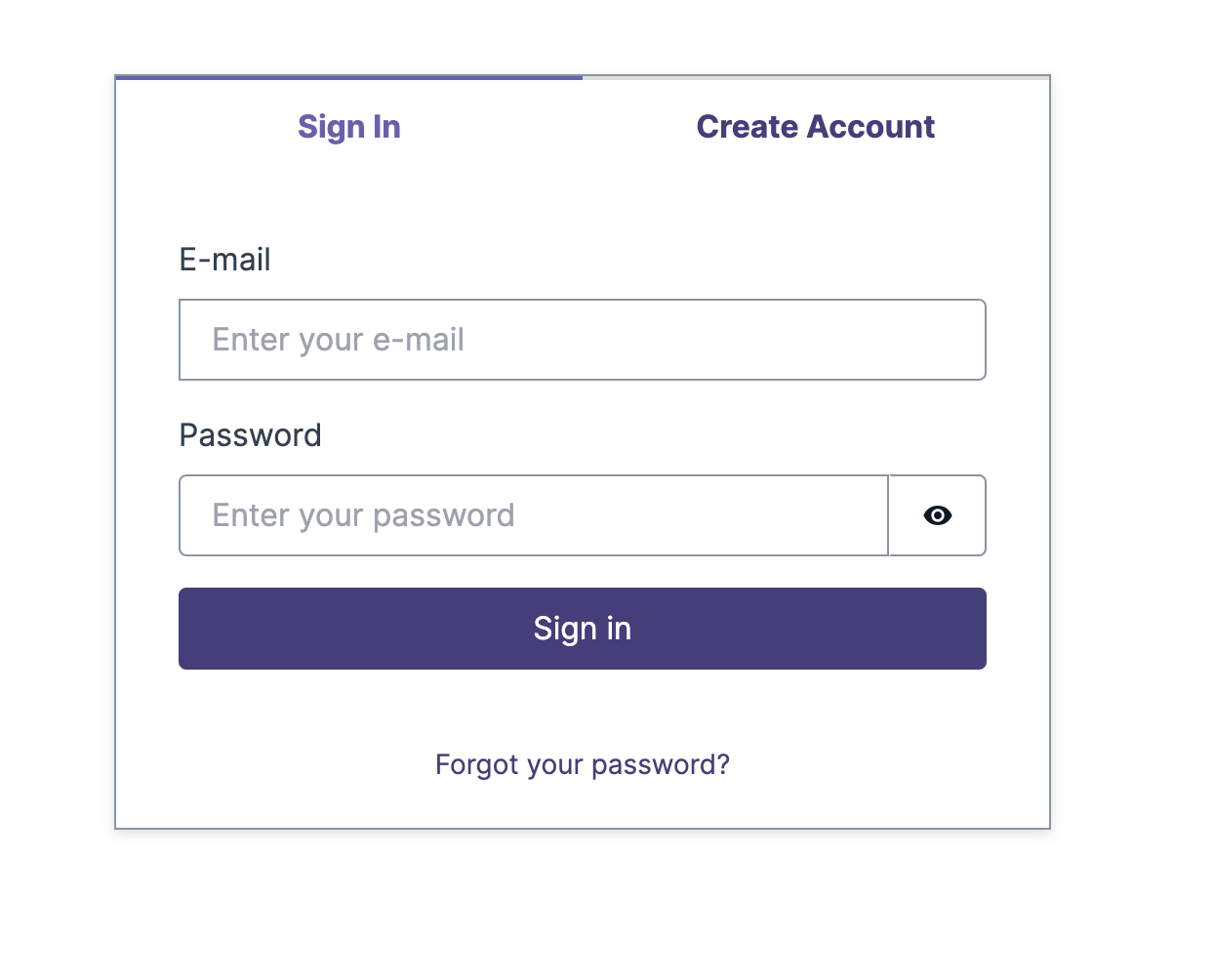
If you are logging in for the first time
- Open the authenticator app
If you don't have an authenticator app installed (e.g.: Google Authenticator or Authy), download the selected application from the App Store or Google Play and install it on your device (phone /tablet)
- Scan the QR code using the authenticator app
Once set up, the authenticator app will generate a unique verification code that you'll need to enter along with your email and password whenever you log in to your account.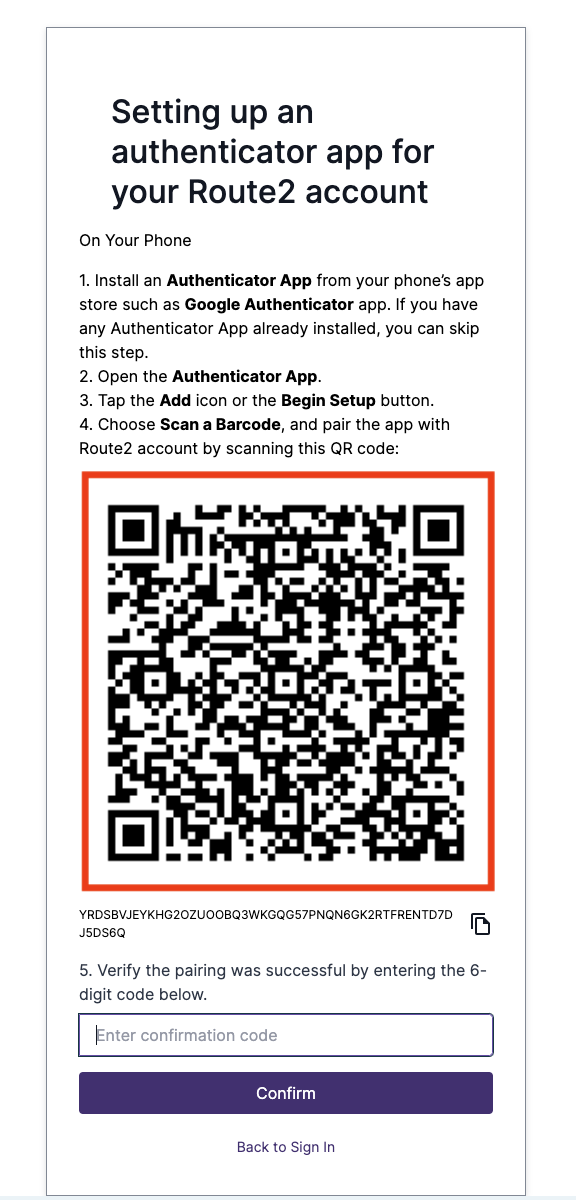
- If you are unable to scan the image enter the following information in your app
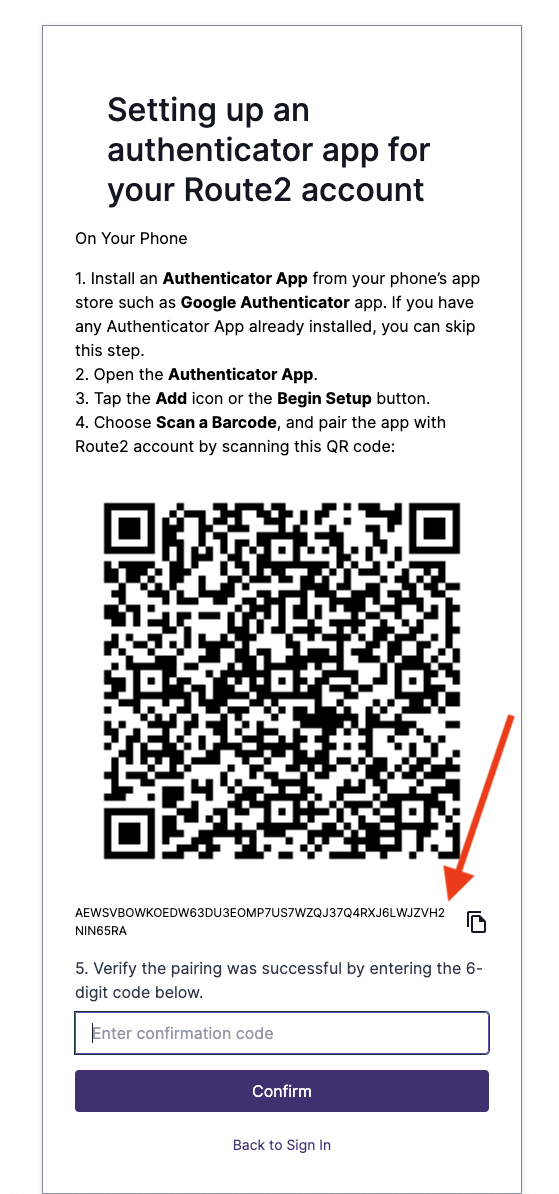
- Enter a unique temporary code generated in the authentification app.
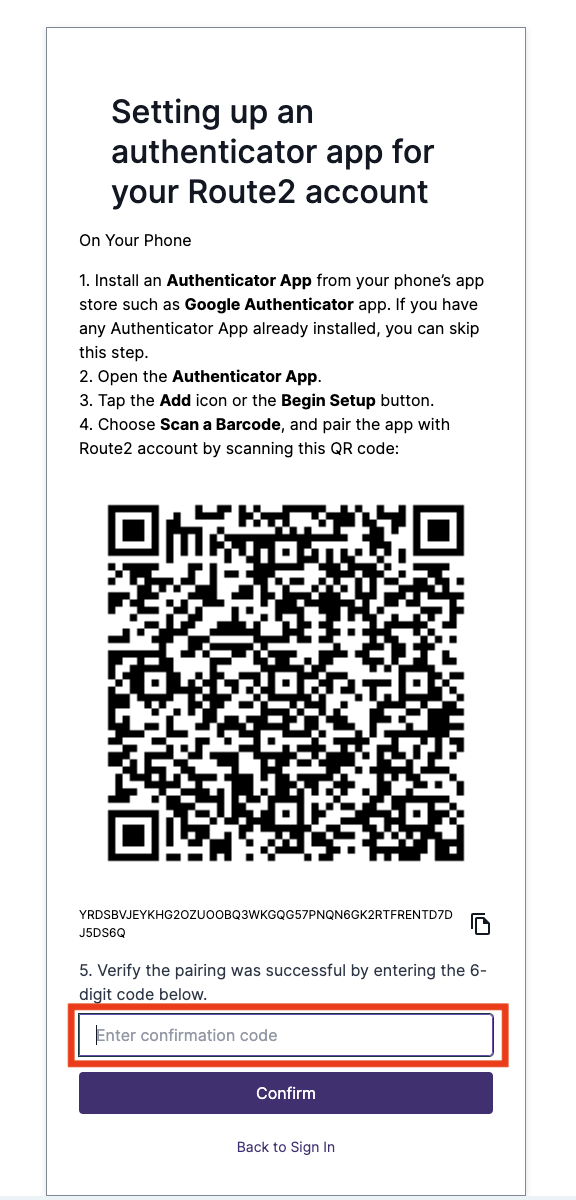
If you are logging in again
- Open the authentication app on your paired device (mobile/tablet).
- Find the connected account and tap the link. (The default name containz
AWSCognitoin the account name.) - Copy the generated 6-digit code from the authentication app.
- Enter a unique temporary code generated in the authentication app.
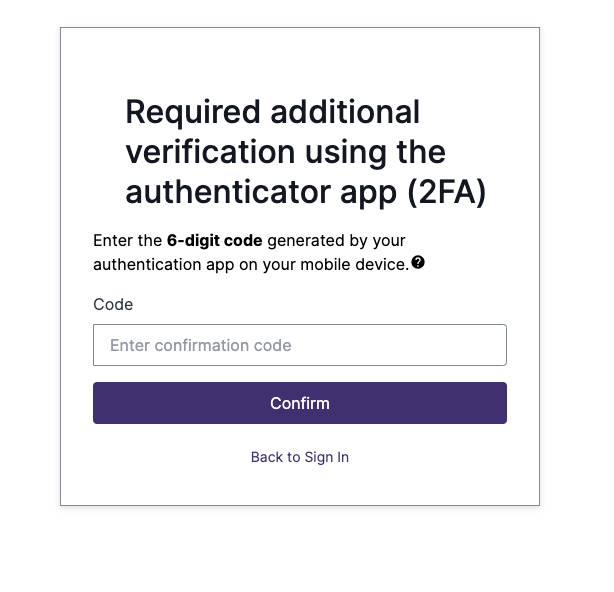
Reset current password
Visit the website route2.aleet.co and click "Forgot your password?".
Enter your email and click Send code. You will receive a code in your email.
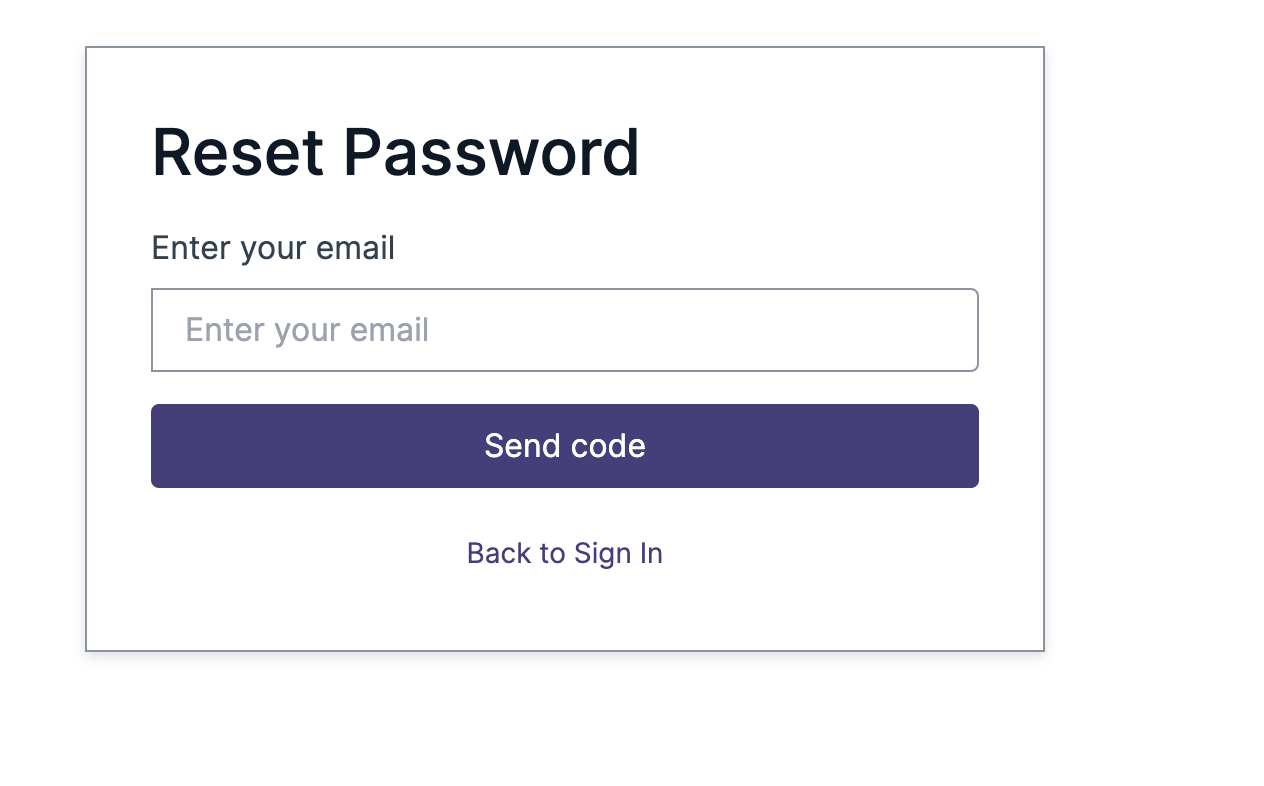
Enter the code and your new password, then click Submit to confirm the password reset.
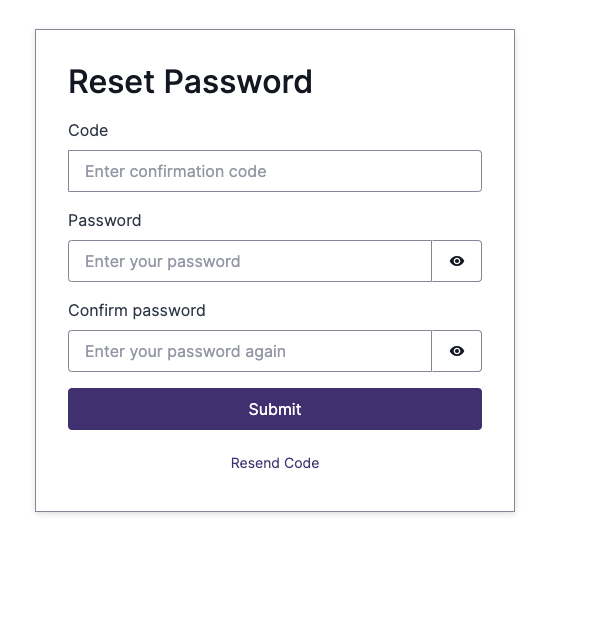
Main Dashboard
After logging into the system you will be directed to the Main Dashboard.
If you have access to multiple fleets, you will be prompted to choose which fleet you would like to work on before accessing the Main Dashboard.