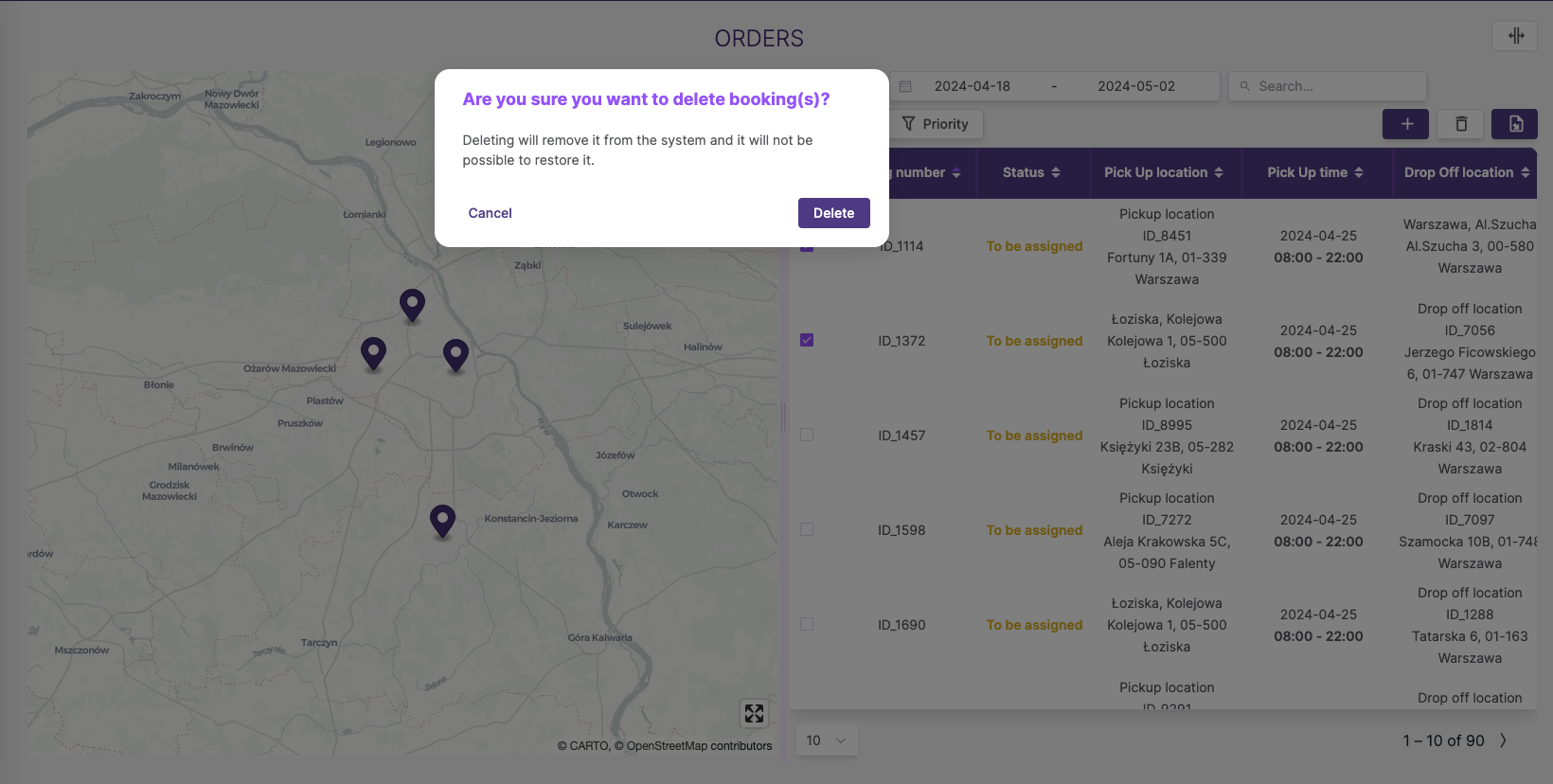The Orders
The Orders page allows you to view orders saved in the database (on the map and table), as well as create new ones, edit or delete already saved orders.
The List of Orders
A tabular summary of all orders, contains information such as:
- tracking number - tracking number, user defined identifier, possibly copied from external system
- status - current status of the order. Possible options are: To be assigned/Assigned/En route/Delivered/Pickup failed/Delivery failed
- pick up location - order pickup address
- pick up time - date and time window in which the order should be received
- drop off location - delivery address of the order
- drop off time - date and time window in which the order should be delivered delivered
- order size - package size in abstract units defined by the customer. hese are units that users can interpret on one's own, depending on the one's business. It can represent (for example) litters, pallets, kilograms, boxes or people - depending on what is to be transported.
- priority - order priority (high/medium/low)
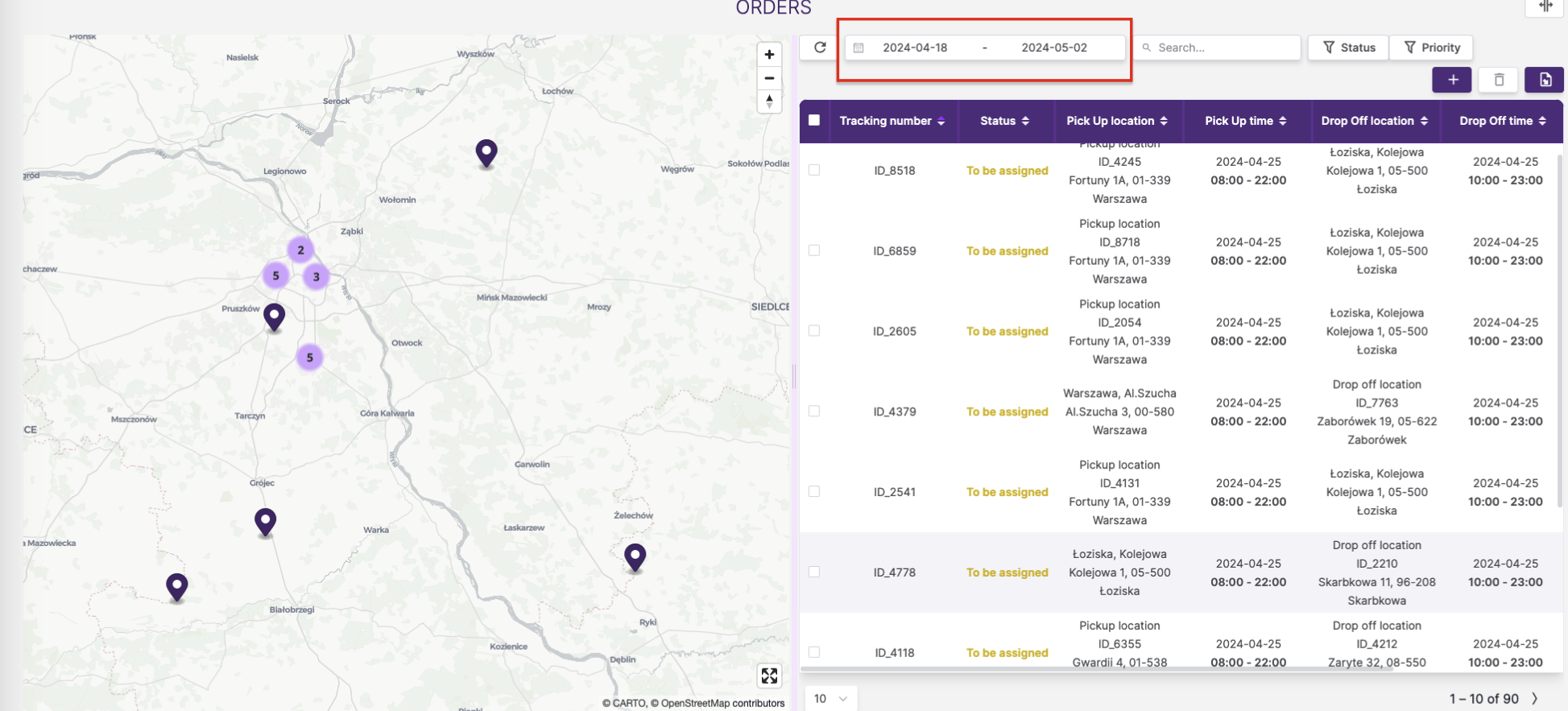
Data filtering and searching
The user can search/filter orders using:
Search: search text filter is looking for matching text in external id, sender and receiver names, pick up and drop off locations.,
Date of pickup/drop off of the order or time period : By default, To limit a size of the table for the start system, we set date range filter to +/- 7 days from today.
Status: Possible options to filter orders status are:
To be assigned,Assigned,En route,Delivered,Pickup failed,Delivery failedPriority : Possible options to filter orders priority are:
High,Low,Medium
Adding orders
The module allows you to add orders directly in two ways:
- the form in the user panel,
- import from .csv file
Buttons for adding orders are located in the upper right corner, above the table with orders
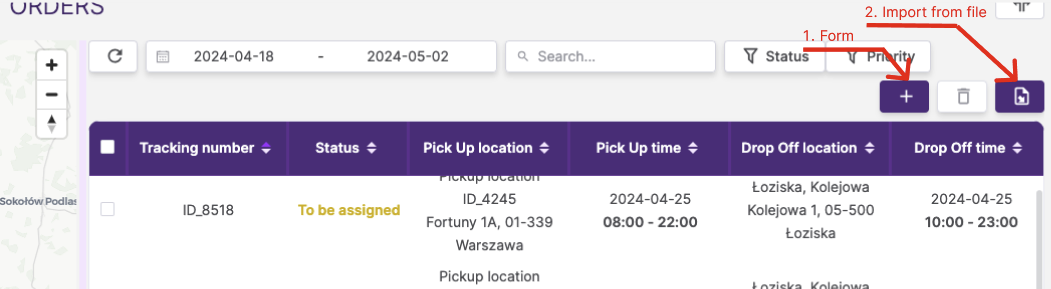
1. The Order Submission Form from User Panel
After clicking the button marked No. 1 in Figure 2 (+), it will display a form for creating a new transport order.
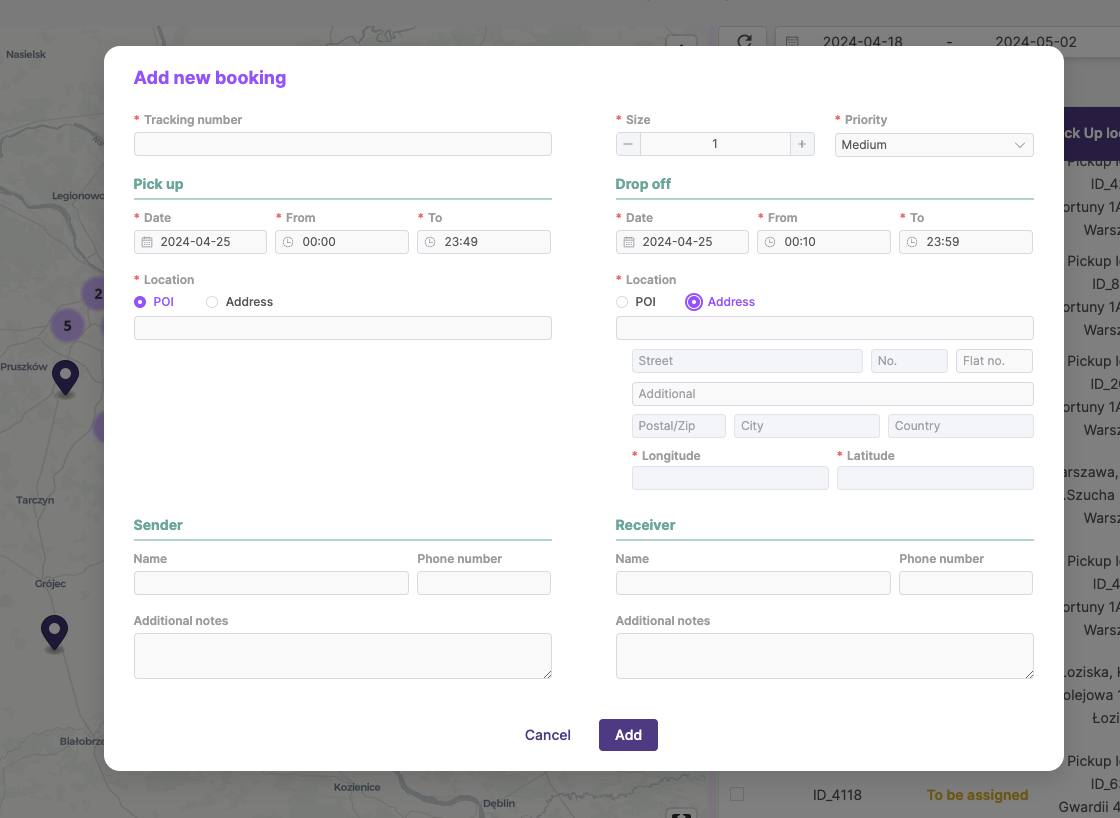
Through the form, the user defines such obligatory order parameters as:
- tracking number - tracking number, user defined identifier, possibly copied from external system.
- size- declared size in units defined by the customer (kg, pallet, people, etc.)
- priority - priority of the order, possible options to choose from: high, medium, low
- date and time window - date and hourly time window (from-to) in which the pickup/drop off is to take place
- address - place of delivery and pick up
The user can define the order pickup/drop off address as:
- any address (we use Google geocoding Geocoding API)
- POI (point of interest) - previously declared points uploaded to the database special: warehouses, shops, etc.
Moreover, via the form, the user can also specify additional, optional parameters of the order, such as:
- sender/receiver name- user-defined name of the recipient/supplier
- phone number - contact telephone number of the sender/recipient
- additional notes - additional information about the sender/recipient
2. Import from the file
Importing orders from a file is a mechanism that allows you to quickly save a large amount of data from a file.
2.1 Order import template
❗ Download the Orders Import Template in CSV format: orders.csv ❗
Follow these steps to import orders:
- Download the CSV import template.
- Open the CSV file in a program like Microsoft Excel or Google Sheets.
- Enter your details:
- Add new items in the columns listed in Table 1.
- Make sure the headers match Table 1; otherwise, the import will fail.
- Fill in required fields specified in Table 1 data type (String,Int etc.); importing won't be possible without them.
- After adding your data, save the file in CSV format, following the guidelines in sections B and C.
B. CSV file - general requirements
- Import only works with CSV files.
- Use semicolon ( ; ) as the separator and UTF-8 encoding.
- Headers must match Table 1 and the template; otherwise, import will fail.
- Each order should occupy one line.
C. CSV file - detailed requirements
Refer to Table 1 for obligatory header names, data types, required fields, and descriptions.
Table 1. Scope of data to import
| Header | Data type | Required? | Description |
|---|---|---|---|
| externalId | String | Yes | Customer-defined job ID |
| sizeU | Int | Yes | Package size in customer-defined units (kg, pallet, person, etc.) |
| priority | String | Yes | Parcel priority. Available values to choose from: MANDATORY, HIGH, MEDIUM, LOW |
| pickup_address_postalCode | String | Yes | Order pick up address: postal code |
| pickup_address_city | String | Yes | Order pick up address: city/village name |
| pickup_address_street | String | Yes | Order pick up address: street |
| pickup_address_streetNumber | String | Yes | Order pick up address: street number |
| pickup_address_flatNumber | String | No | Order pick up address: apartment number |
| pickup_address_additional | String | No | Order pick up address: additional information |
| pickup_address_country | String | Yes | Order pick up address: country |
| pickup_position_lat | Float | Yes | Order pickup address: latitude of the pickup point |
| pickup_position_lon | Float | Yes | Order pickup address: longitude of the pickup point |
| pickup_timeWindow_start | String | Yes | Order receipt: beginning of the time window |
| pickup_timeWindow_end | String | Yes | Order receipt: end of time window |
| pickup_name | String | No | Order pick up: name of the pick up point declared by the customer |
| pickup_phone | String | No | Order pick up: telephone |
| pickup_notes | String | No | Order pick up: additional information |
| dropoff_address_postalCode | String | Yes | Order delivery address: postal code |
| dropoff_address_city | String | Yes | Order delivery address: city |
| dropoff_address_street | String | Yes | Order delivery address: street name |
| dropoff_address_streetNumber | String | Yes | Order delivery address: street number |
| dropoff_address_flatNumber | String | No | Order delivery address: apartment number |
| dropoff_address_additional | String | No | Order delivery address: additional information |
| dropoff_address_country | String | Yes | Order delivery address: country |
| dropoff_position_lat | Float | Yes | Order delivery address: latitude of the delivery point |
| dropoff_position_lon | Float | Yes | Order delivery address: longitude of the delivery point |
| dropoff_timeWindow_start | String | Yes | Order delivery: start of time window |
| dropoff_timeWindow_end | String | Yes | Order delivery: end of time window |
| dropoff_name | String | No | Order delivery: name of the pick up point declared by the customer |
| dropoff_phone | String | No | Order delivery: telephone |
| dropoff_notes | String | No | Order delivery: additional information |
2.1. Order import process
After clicking the below button, the user will be redirected to a page with a file import form.
Adding orders - form for importing orders from a file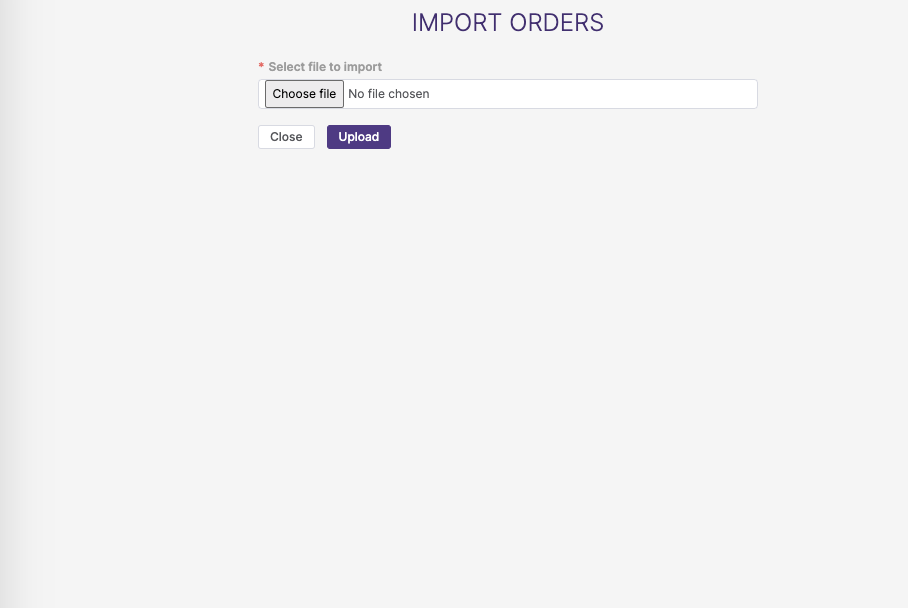
To import a file, follow these steps:
- Select the
.csvfile and confirm your selection with theUploadbutton.
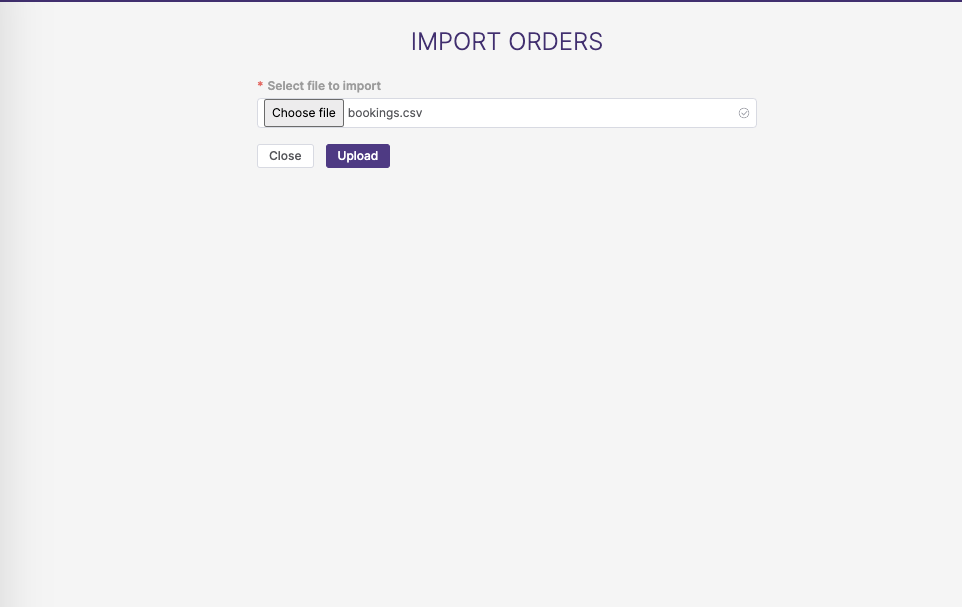
- A preview of the orders you intend to upload will be displayed on the screen
If the imported data is correct, confirm the import with the
CreatebuttonIf, after importing the file, you would like to correct some data, click the
Backbutton, modify the relevant data in the file (e.g. in Microsoft Excel®), and then import the file again.
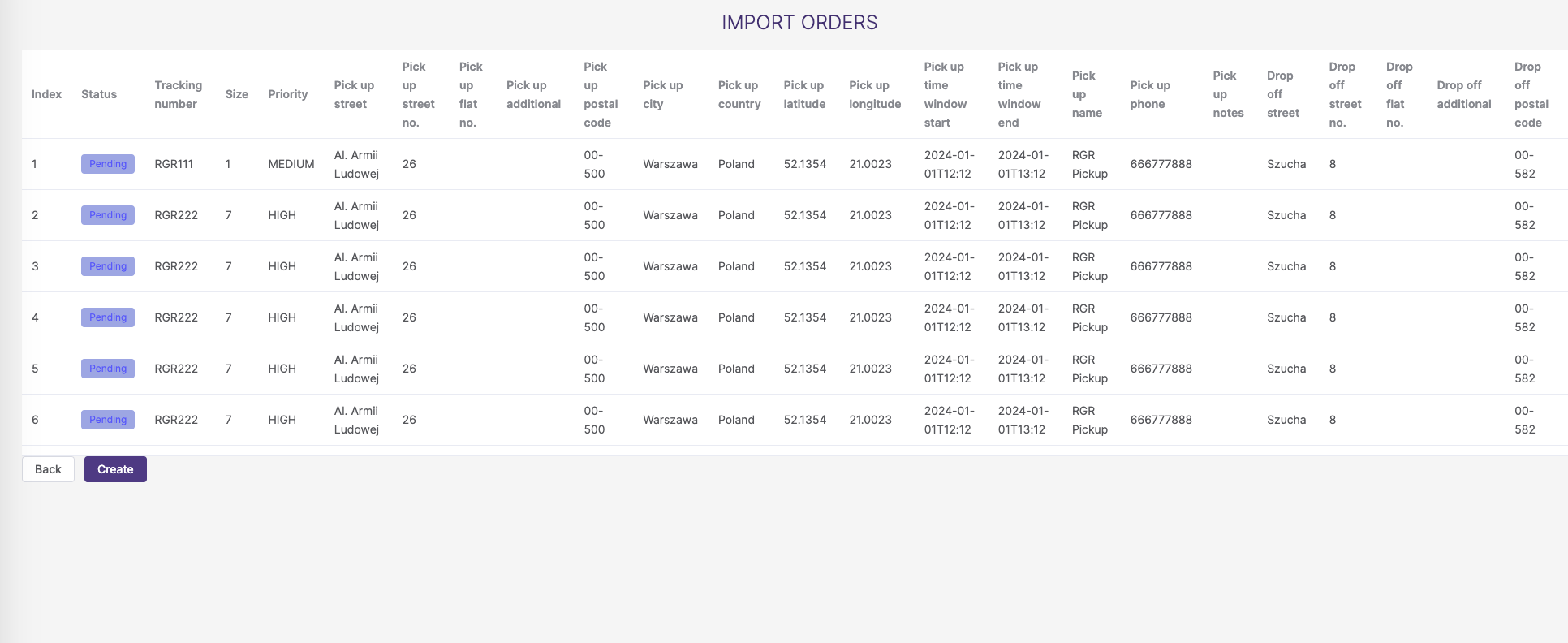
- Information about the number of correctly imported orders will be displayed on the screen
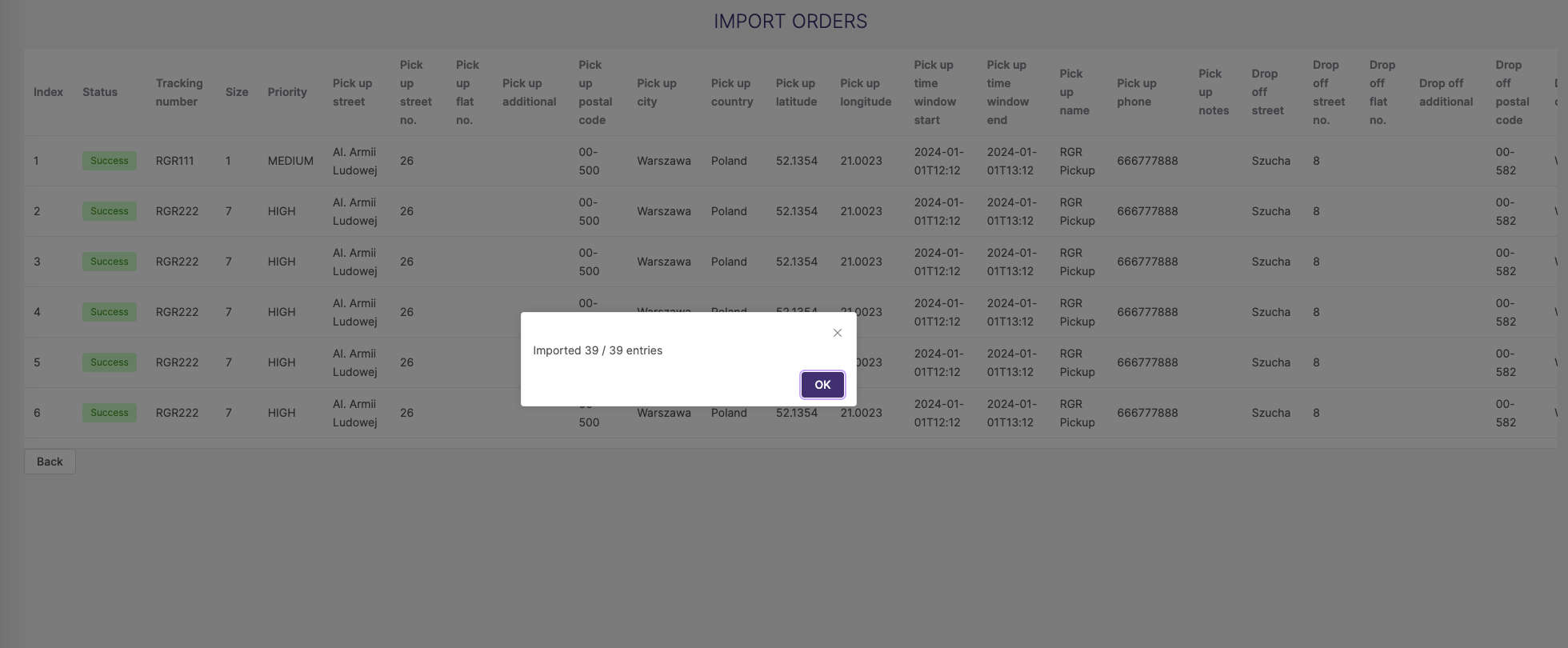
Deleting orders
The user can delete one or several orders at the same time.
❗ **The _Remove* button only becomes active after selecting orders** ❗!
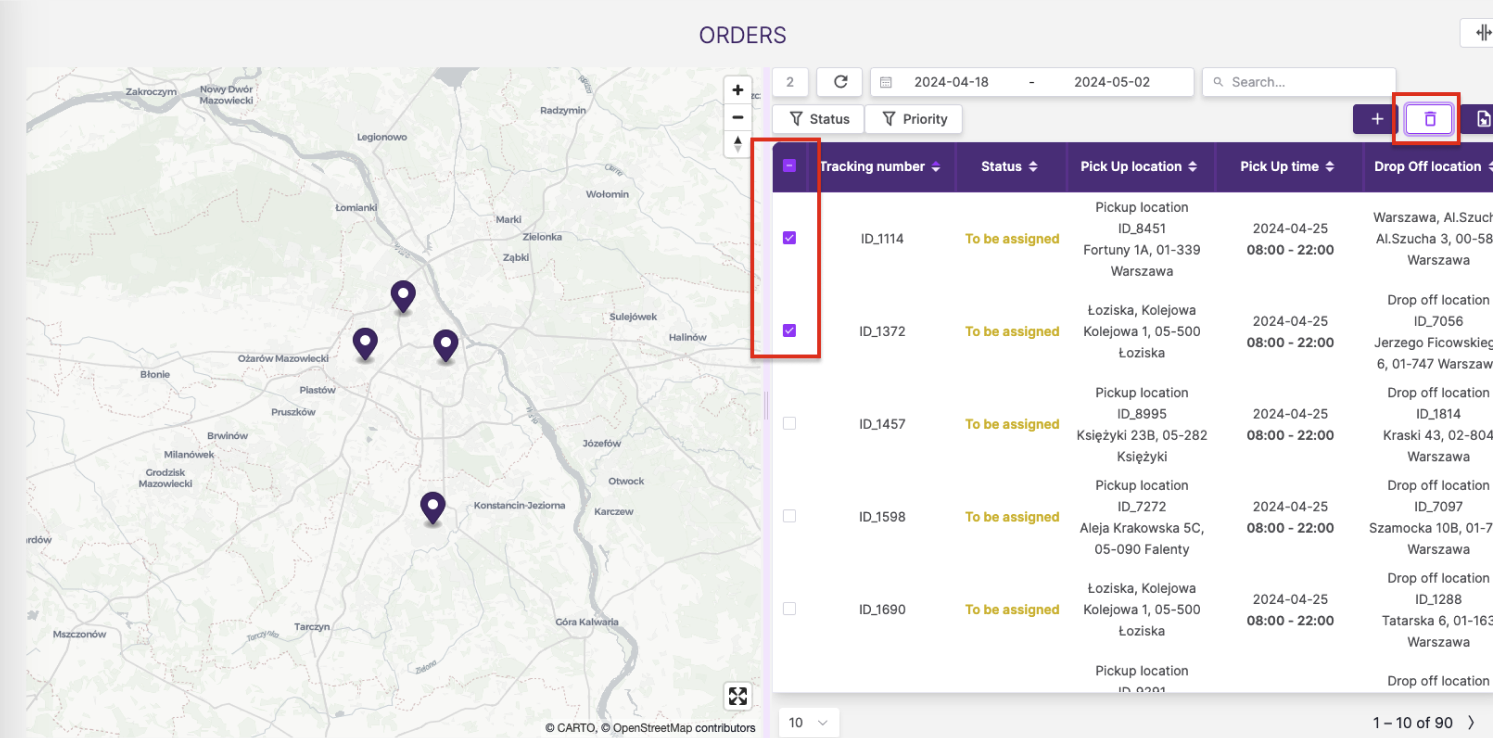
After selecting the orders to be deleted, a confirmation message will be displayed. After accepted, the selected orders will be permanently deleted from the database.