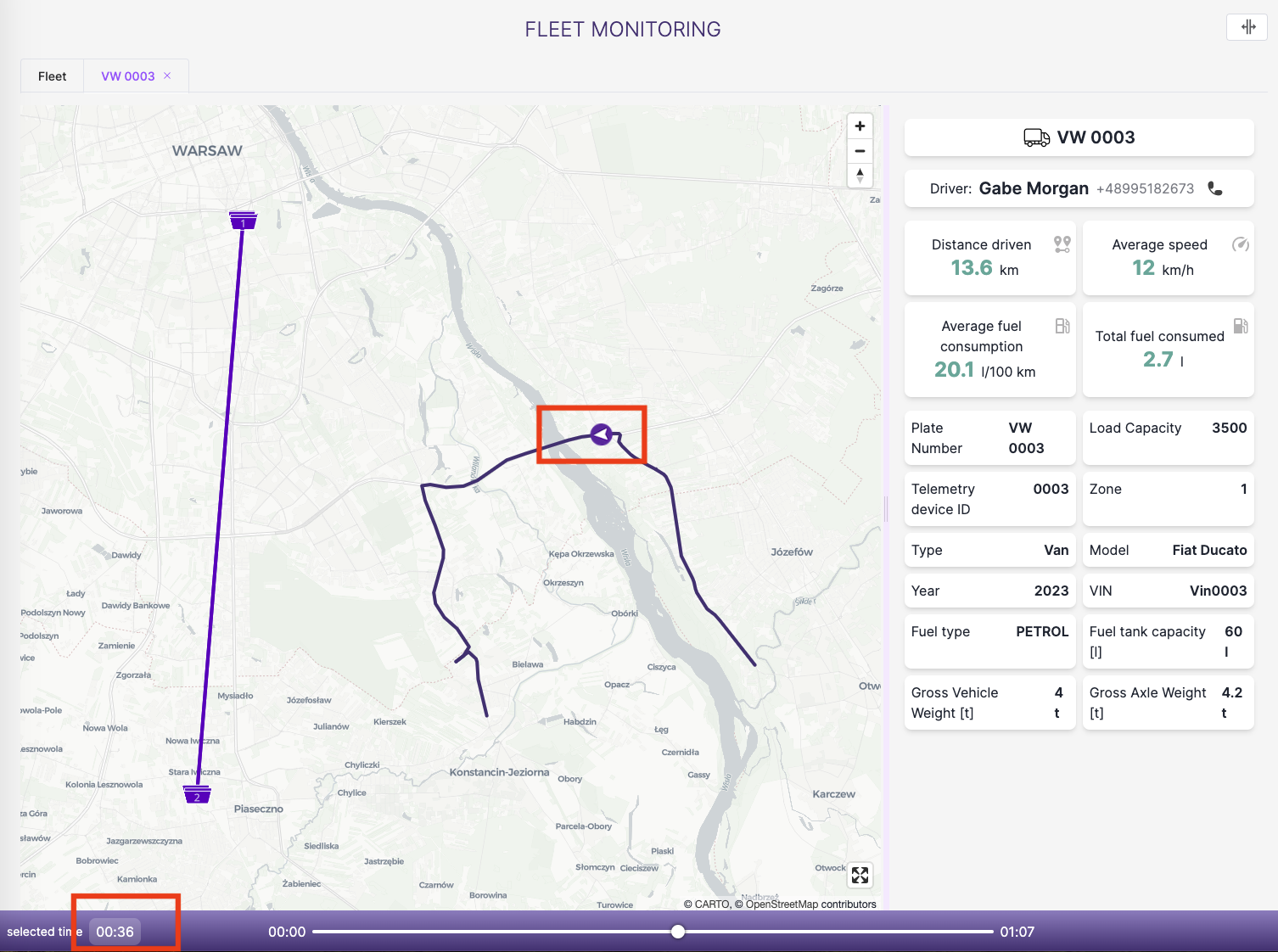The Monitoring
The Fleet and the vehicles monitoring page with statistics as of today (from 00:00 for today). The module enables comprehensive real-time tracking of the status of vehicles, drivers, and transport orders.
THE FLEET TAB
Fleet tab, the first tab the user lands on. It cannot be closed. The tab is divided into 3 sections:
- Section 1. Fleet Vehicle Monitoring
- Section 2: Live Fleet Data
- Section 3: Alerts and Notifications
Section 1. The Fleet Vehicle Monitoring
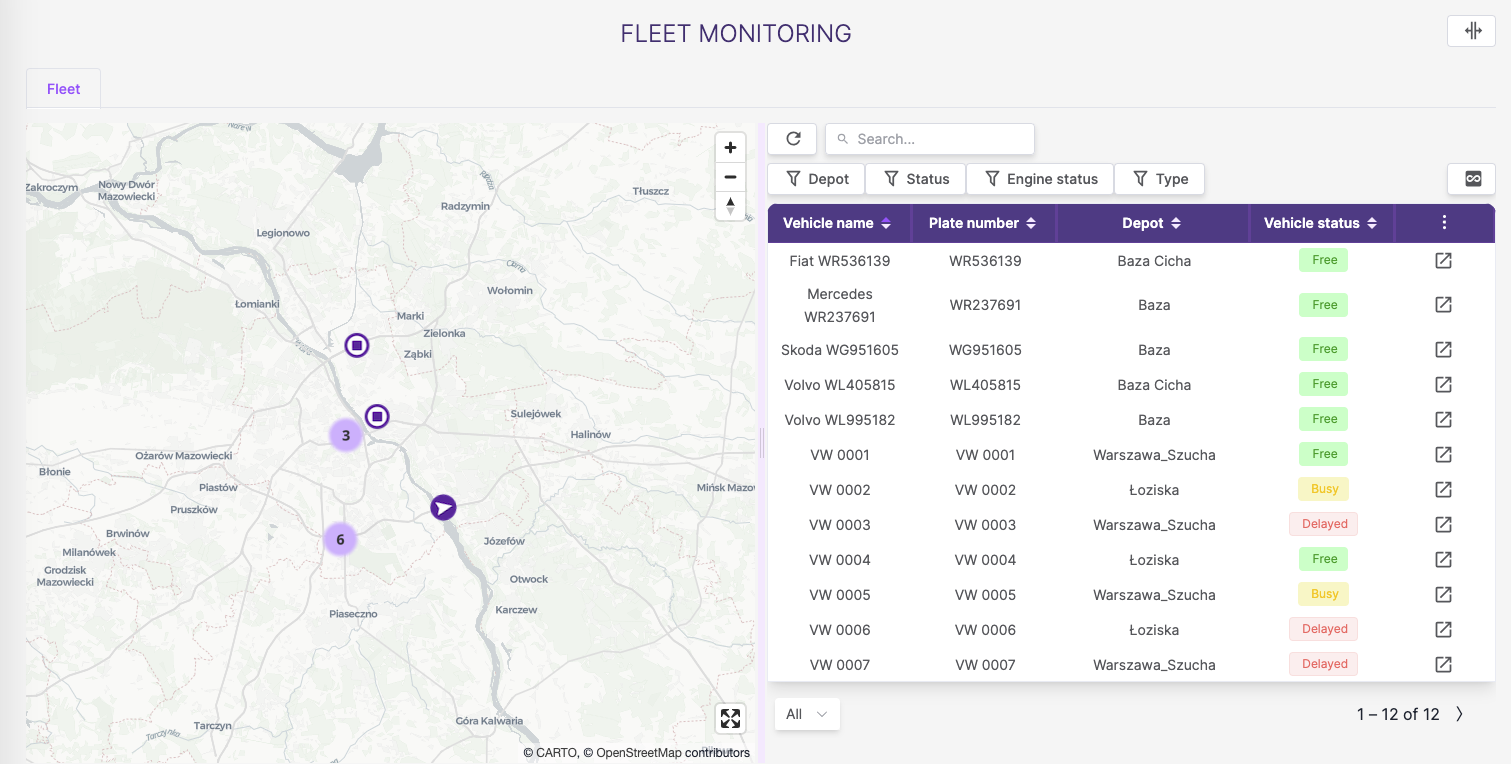
This section contains:
- a map with a preview of the current location of all vehicles in the fleet,
- a tabular overview of all vehicles in your fleet
The interactive map shows the current positions of the vehicles listed on the current table page. To display all vehicles in the fleet, press the button located in the upper right corner above the table. Figure below. 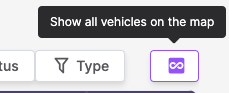
Each vehicle is represented by an icon showing its current (last known) status:
- If it is moving - an icon indicating the direction of movement.
- If it has not moved for at least 10 minutes - an icon showing the "pause" status.
- If no movement for at least 30 minutes - icon showing "stop" status.
When vehicles are close enough together and the icons overlap, the map should instead display a "group" icon, indicating the number of vehicles in the group.
After clicking on the icon, a list of vehicles that have been grouped will be displayed.
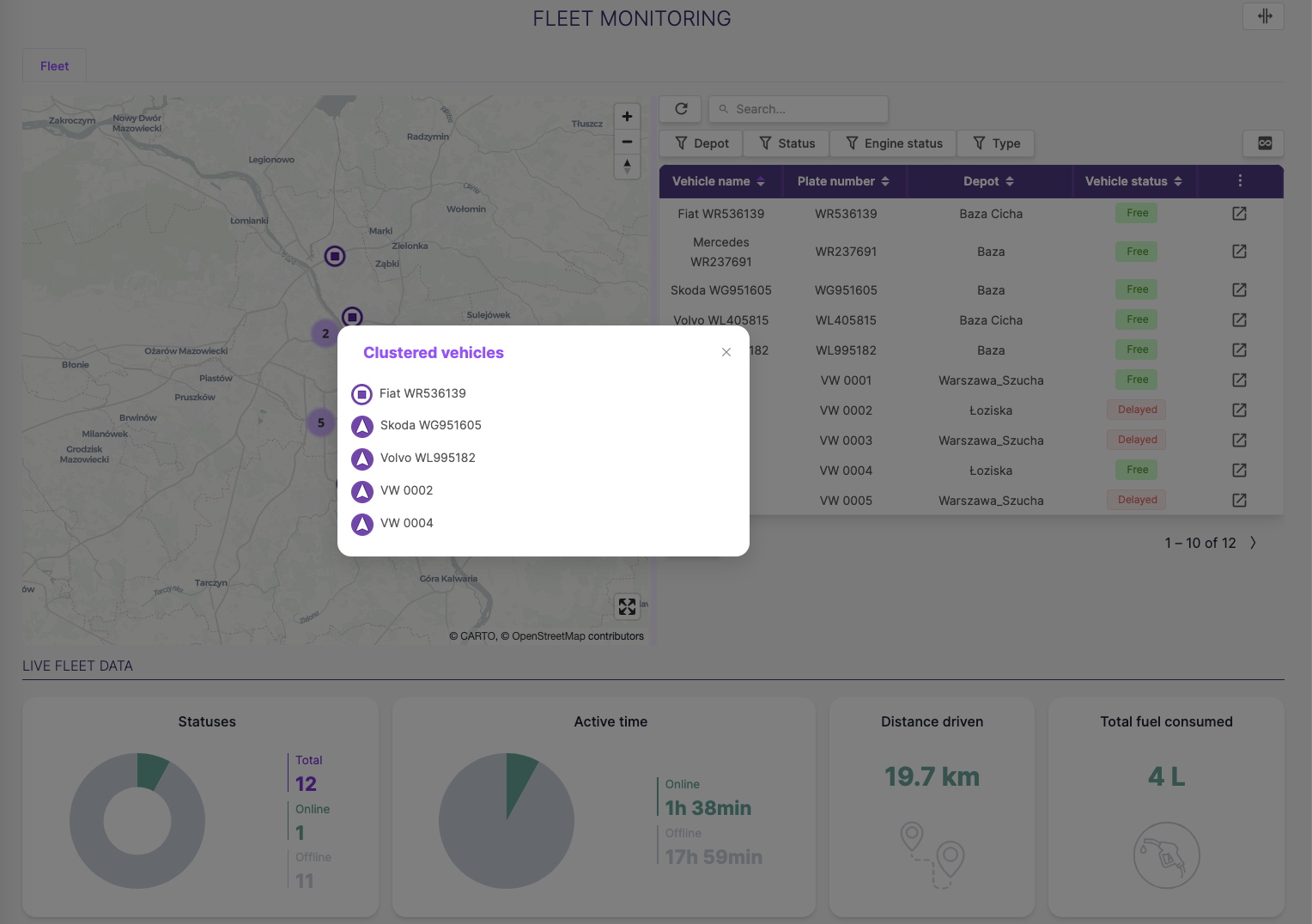
The tabular overview of fleet vehicles
In the upper right corner of the screen there is a tabular list of fleet vehicles, containing data on all fleet vehicles, including:
- Vehicle name
- Registration number
- Depot - the depot to which the vehilce is assigned
- Engine status (on/off)
- Vehicle status - possible options (busy/free/delayed/inactive)
- busy - a vehicle that is in the process of completing its assigned route
- free - a vehicle that does not perform assignments
- delayed - a vehicle that exceeded ETA by 30 minutes
- inactive - vehicle inactive (engine off)
- Fuel level - current fuel level calculated as % of the content of the full tank [l]
- Driver's name - assigned driver
- Vehicle type (car/mini van/van/truck)
❗The table can be scrolled vertically (by columns) and horizontally (by rows) when hovering the cursor over it.❗
You can select the columns you are interested in by clicking on the icon of 3 vertical dots, located in the upper right corner of the table with vehicles.
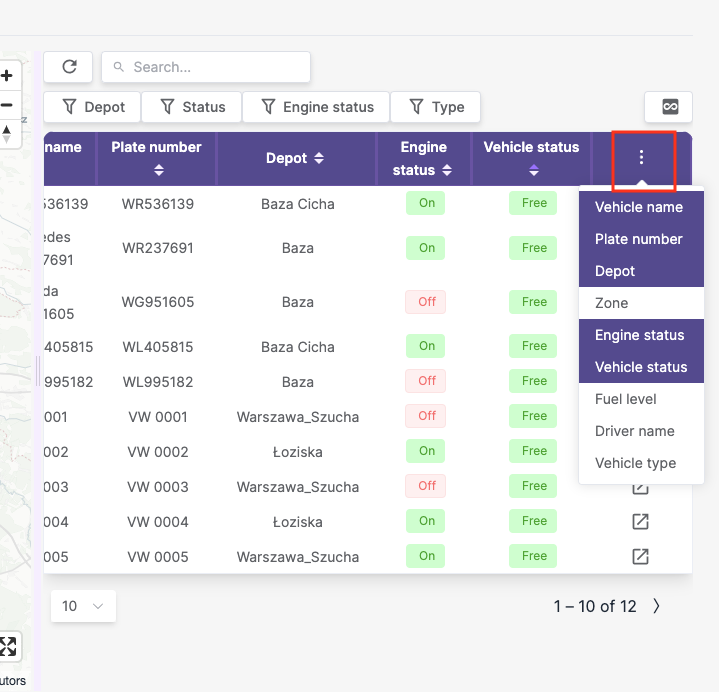
Filtering and Search:
- search: text search filter looks for matching text in vehicle name, driver and registration number.
- filtering by: database, status, engine status, vehicle type
Changing map and table display settings
The user can change the way the map and the table are displayed using the button located in the upper right corner of the screen.
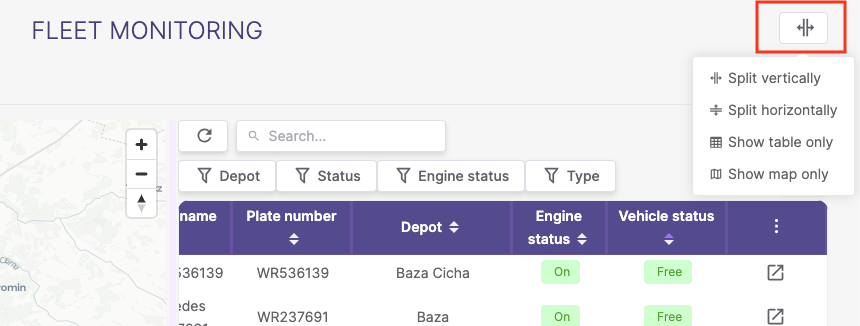
Possible options:
- split vertically (default) - the table with vehicles will be located next to the map
- split horizontally - the table with vehicles will be located under the map
- show table only - only the table with vehicles will be displayed
- show map only - only the map with vehicles will be displayed
Section 2. Live Fleet Data
Analysis of fleet efficiency and driving economy of drivers
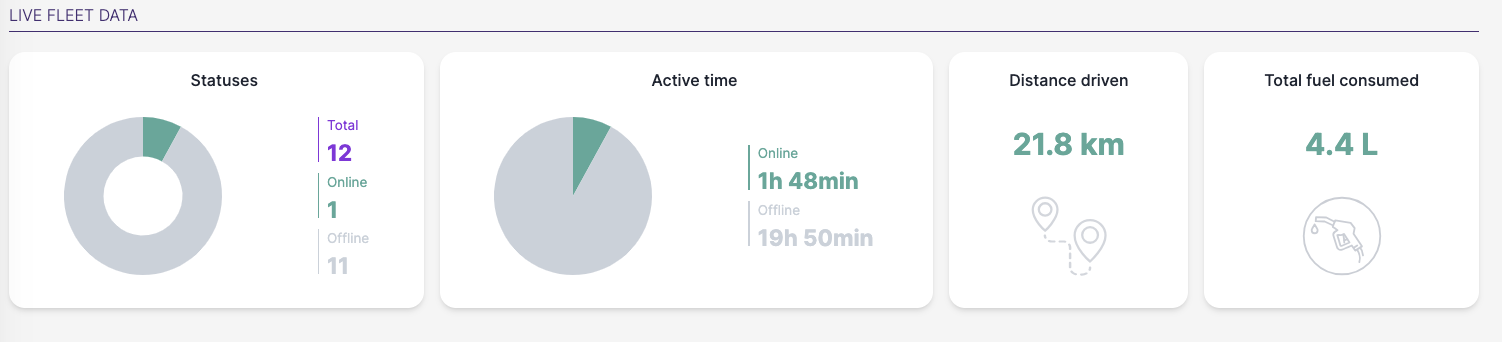
The section contains a statistical summary of data on the operation of vehicles, presented in the form of excerpts.
Vehicle Statuses
- Total - total number of vehicles
- Online - vehicles that currently have the engine running
- Offline - vehicles that currently have their engine turned off
Distance traveled
- Total distance traveled by all vehicles in the fleet
Active Time
- percentage and hourly summaries of vehicle working time
Total Fuel Consumption
- Estimated total amount of fuel consumed by all vehicles in the fleet
Section 3. Alerts & Notifications
The section provides a tabular summary of alerts and notifications and provides information about DTC errors. The table contains information about:
- vehicle name - name of the vehicle in which the error occurred
- registration number
- date - date of the last error logging
- alert – DTC error code obtained from devices attached to vehicles
- description -description of the error
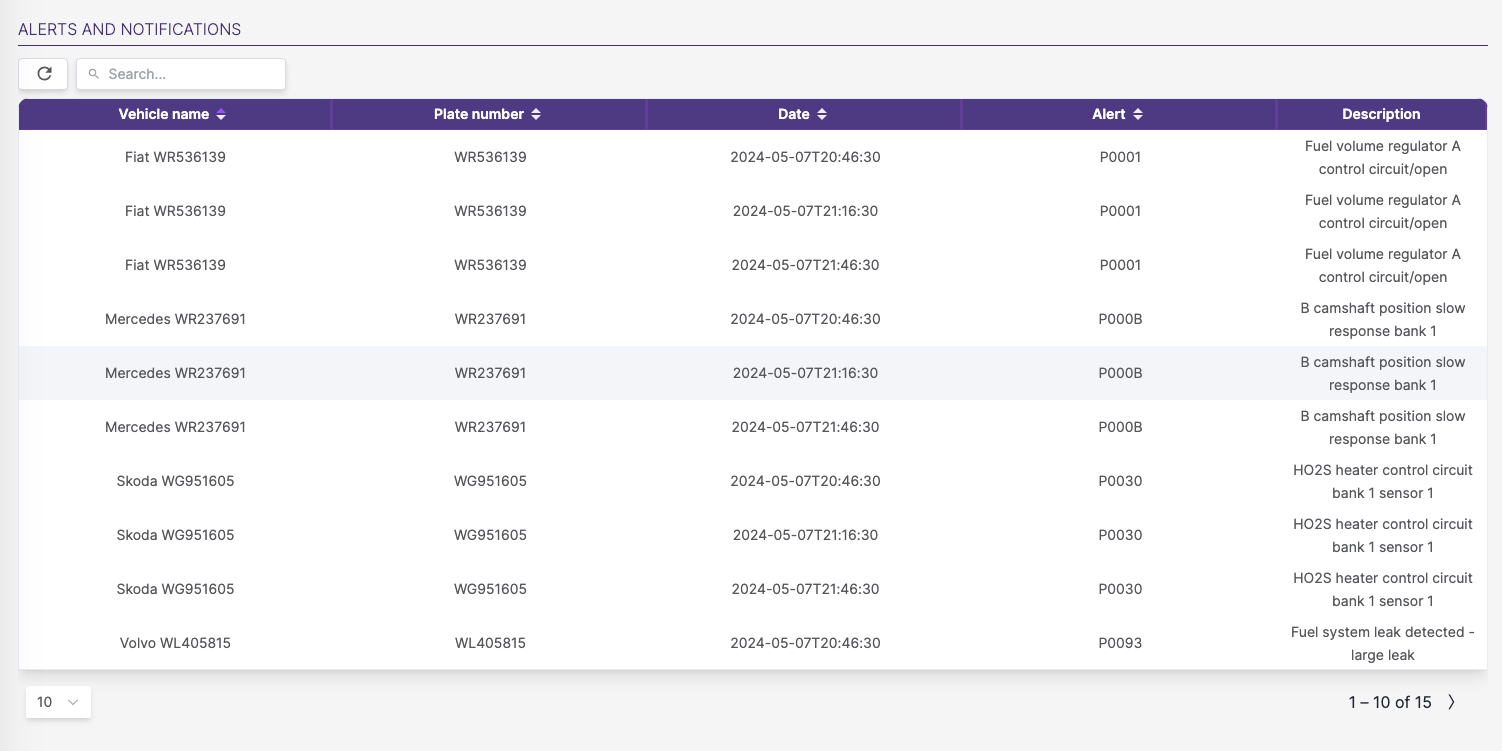
User can search for the vehicle or error code you are interested in by typing the appropriate name into the search box (top left corner)
If you want to return to the list of alerts for the entire fleet, press:
THE VEHICLE TAB
You can go to the tab of a given vehicle by clicking its icon on the map or selecting it from the table. To open the tab of a selected vehicle from the table, click the Open in new tab button located at the end of the appropriate row in the table.
❗ You can open up to 10 vehicle tabs at the same time. ❗
The opened tab has a name the same as the name of the vehicle or its registration number.
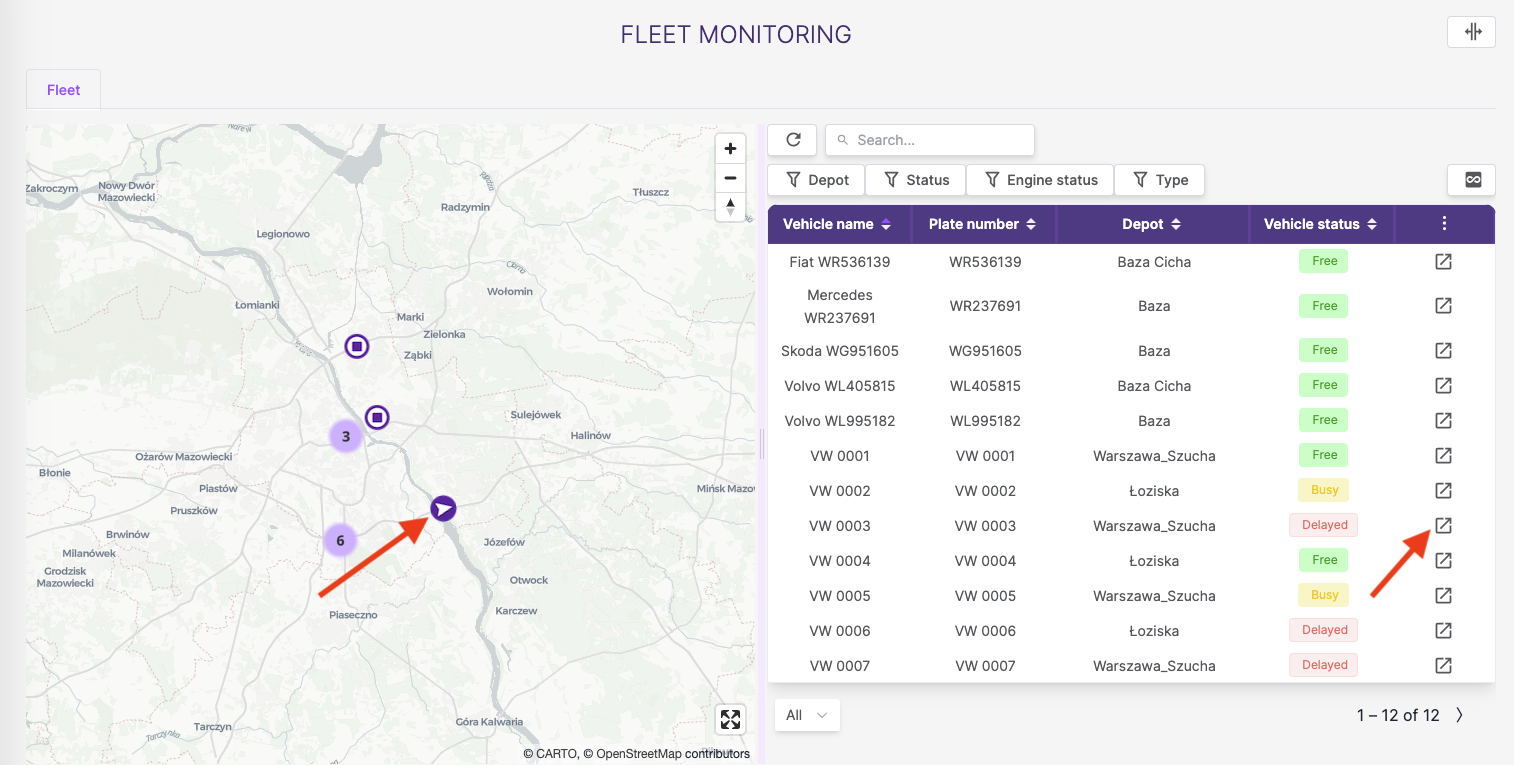
The vehicle tab contains aggregated data regarding the selected vehicle from that date today (from 00:00 to the present) along with the route traveled by vehicle during the day, and its current position on the map.
Each opened tab presents data for one selected vehicle.
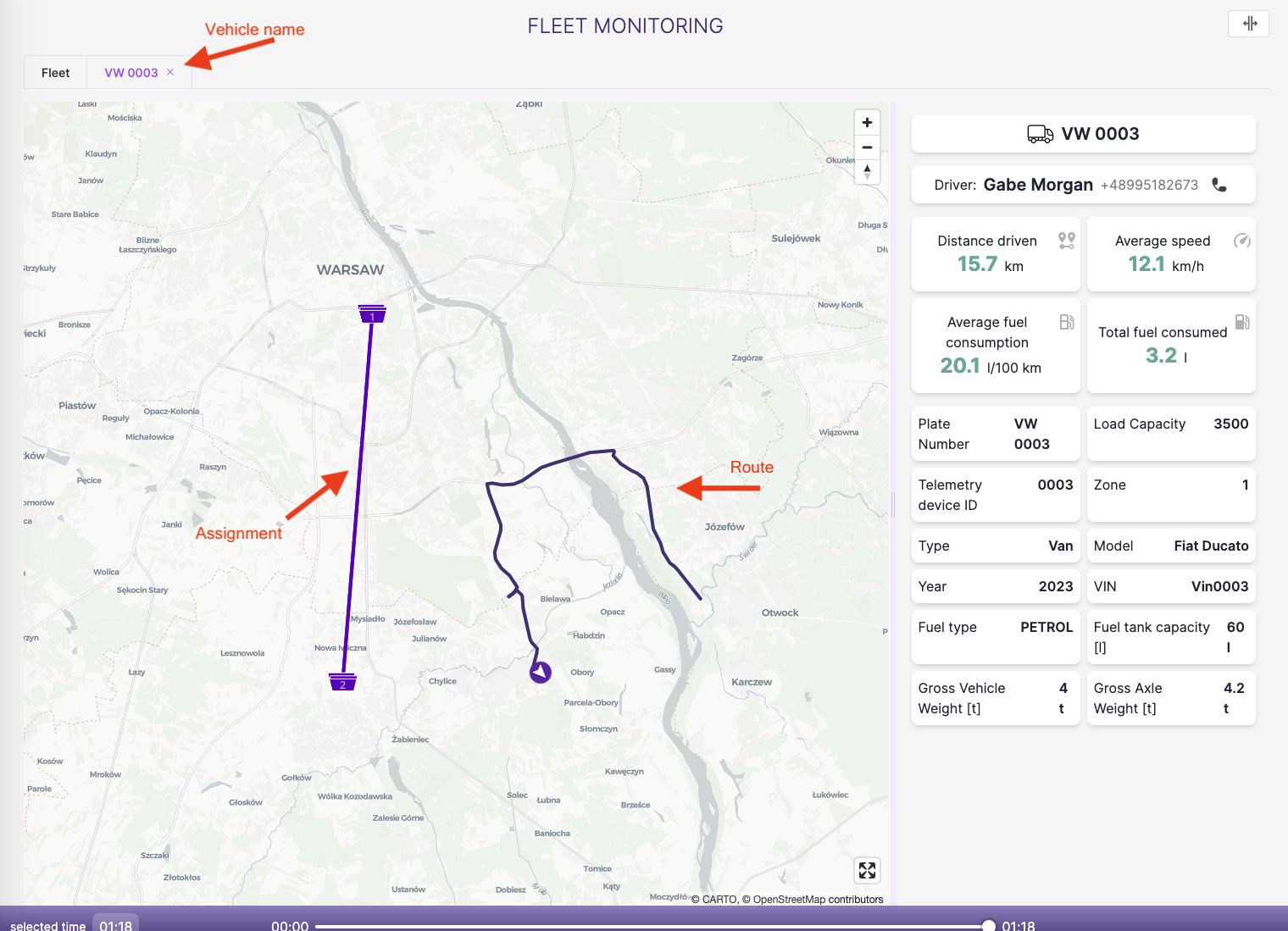
The vehicle tab consists of 4 sections:
1. The Vehicle Monitoring
The section contains:
- map with current position of the vehicle and the route it has traveled (from 00:00 to the present)
- if orders have been assigned to the vehicle - sequences with the assignment route
- information on the driver's driving economy
- vehicle and driver information.
2. The Live Vehicle Data
The section contains aggregated data on the driving economy of the vehicle presented in the form of graphical graphs. The data is aggregated in the period from 00:00 to the present time, or any other time selected by the user, using the time slider.
- Distance traveled - sum of kilometers traveled
- Average speed - the average speed at which the vehicle was moving - Average fuel consumption - average fuel consumption [l/100 km]
- Total Fuel Consumption
The basic table contains information such as:
- vehicle type - vehicle type declared by the user [car passenger car/van/tractor unit]
- vehicle model - information downloaded from the telematic device/declared by the user
- year of production - information downloaded from the telematic device/declared by the user
- registration number- information taken from the telematic device/ declared by user
- Vin number - information downloaded from the telematic device/declared by the user
- fuel type - vehicle fuel type [diesel/petrol/hybrid/electric]
- fuel tank capacity - capacity declared by the user fuel tank
- permitted total vehicle weight (Mg) - declared by the user permissible total vehicle weight
- _gross axle load (Mg)* - declared by the user permissible axle load
- load capacity - load capacity declared by the user
- zone - zone to which the vehicle is assigned by the user
3. Alerts and Notifications
The section contains information about malfunctions detected by the on-board computer in the vehicle. The table contains the DTCs, along with the date and time they occurred. 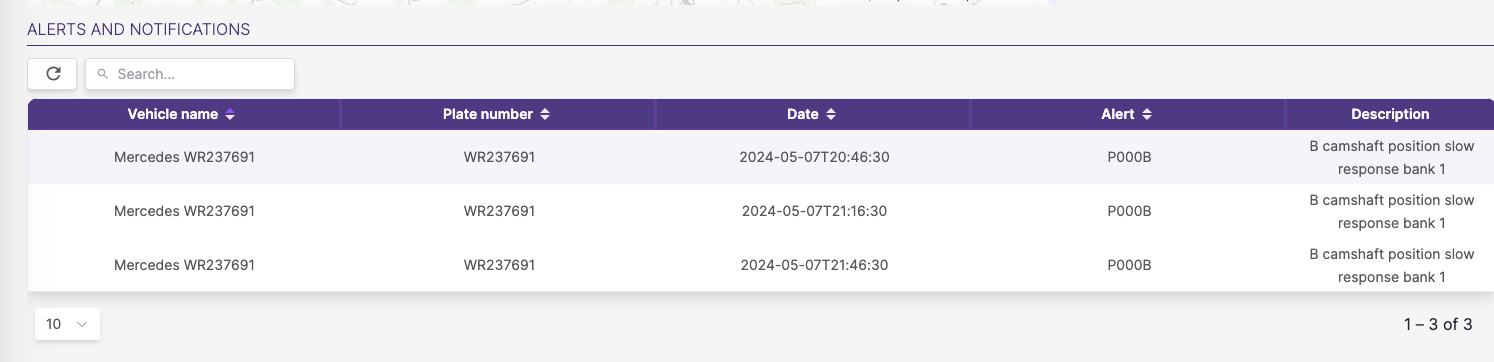
The Slider
The user has the ability to view the status and position of the vehicle at any time in the range from 00:00 today to the present.